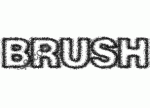PS液化滤镜做发光液体字
来源:设计前沿
作者:可可豆翻译
学习:8073人次
在本教程中,我会告诉你我在Photoshop中创建了一个发光的液体文字效果的步骤。我们将练习使用液化滤镜,图层混合选项,以及一些图像调整。
这是一个初级教程的步骤很简单(当然,最困难的部分可能是使用液化滤镜),试试吧!
下面是我对这个教程的最终效果预览:(点击放大)

Step 1
创建一个新文档,大小1280px * 800px,黑色背景。把地面纹理图片加载到Photoshop中,选择一块地面,如下图所示:

复制并粘贴到我们的文档选择,使用软橡皮擦删除的边缘和地面的某些部分,如下图所示:

添加地面纹理层的顶部上分为以下3调整层:
黑与白
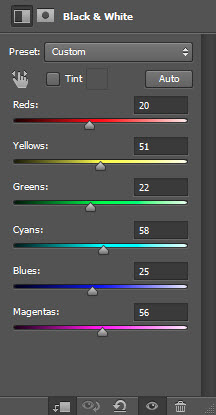
Levels水平

Curves曲线
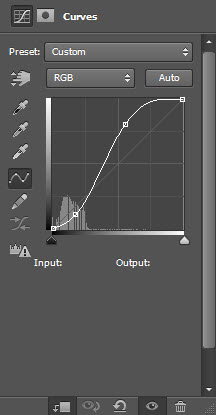
创建一个新层,并在上面添加一些云效果在地面使用云笔刷或云滤镜?这增加了一些戏剧性的效果:

Step 2
现在,我们将添加一些文本到文档A?我用Freestyle Script字体(应该是与Photoshop):
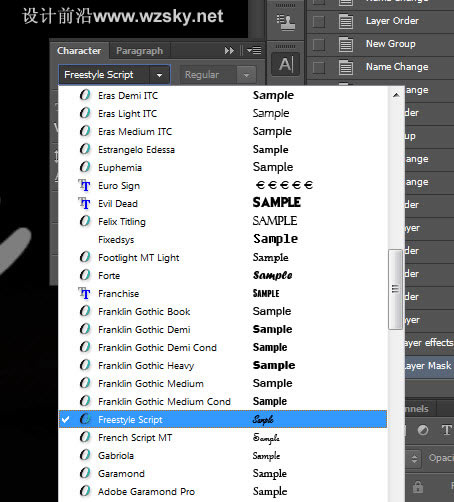
学习 · 提示
相关教程
关注大神微博加入>>
网友求助,请回答!