PHOTOSHOP教程:创建一个梦幻的小鸟女孩画像
本教程介绍较为高级的图片合成实例。这类合成效果不仅要把图片完美的融合在一起,还需要把风格都转为一致。如下面的教程,作者想表现的是一幅可爱的卡通画,不过选用的素材都是真实的实物。
提示: 在今天的教程中,我们将演示如何创建一个梦幻的小鸟女孩画像。让我们开始吧! 不知道该如何给这篇教程起名字-_-

教程细节
程序:Adobe Photoshop CS4+
难度:高级
预计完成时间:7 - 10小时
简介
当你决定开始尝试这样一个项目,你应该准备一些高品质的照片。如果你愿意,可以随时使用以上图像。 你也可以尝试使用自己的照片。除了高品质的图像,你还需要一个绘图板。
创建过程中
在开始时我按照我的想法画了一张素描。然后,我开始寻找合适的照片。我找到了这个可爱小女孩的照片。 然后我加入了其他一些素材。最后我在Photoshop中使用这些图像做了一个粗略的组合。



步骤1
在Photoshop中创建一个新文件。我使用的是2000 x 2200px,300dpi的画布。用亮蓝色#EEF3F6填充画布。

步骤2
打开Bird1.jpg。使用魔术棒工具(W)选择鸟周围的背景。

然后按CMD/Ctrl + Shift + I反选选区。按调整边缘,按下图改变这些值。
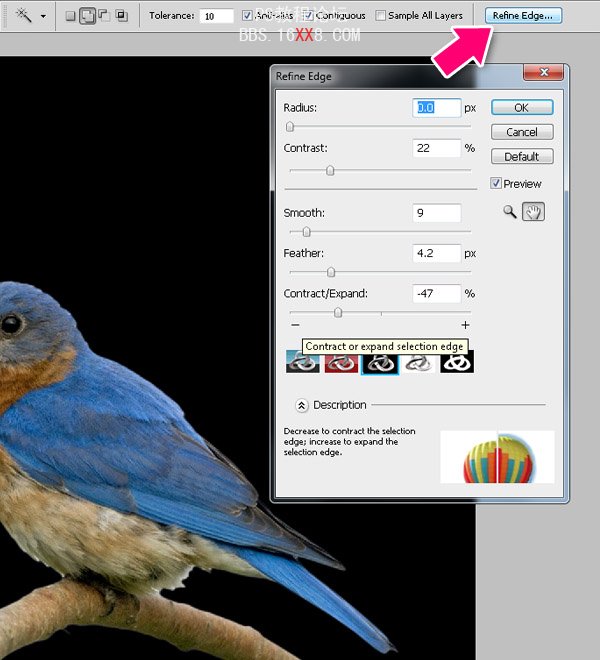
然后按CMD/Ctrl + Shift + J(通过剪切的图层)剪切小鸟选区到一个新层上,选择这个新层,右键单击并从下拉菜单中选择转换为智能对象。
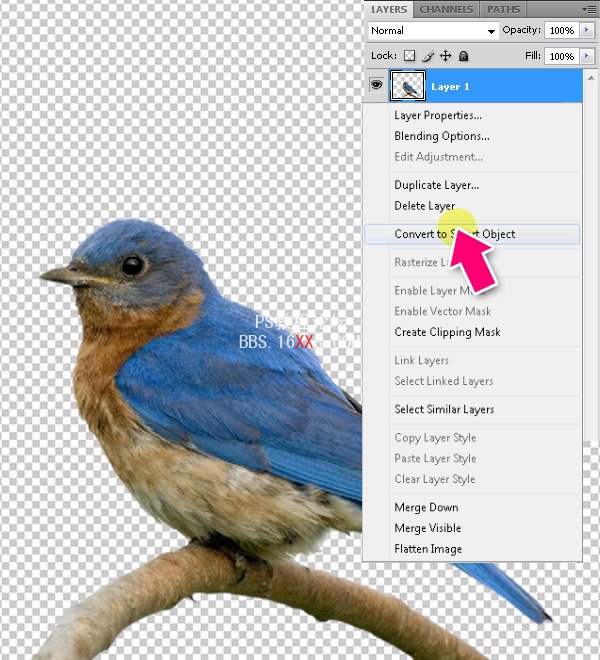
然后把小鸟放在BirdGirl.psd画布上,使用Cmd/Ctrl + T>右键单击>水平翻转来水平翻转它,缩小到75%。

步骤3
现在让我们把这个女孩带入到文件里。使用钢笔工具(P),选择女孩的头部,然后按CMD/ Ctrl + Enter键将其路径转换为选区。按W,然后按调整边缘,并使用我们对小鸟使用的相同的值。然后按CMD /Ctrl + Shift + J键(通过剪切的图层),转换这个新层为智能对象。
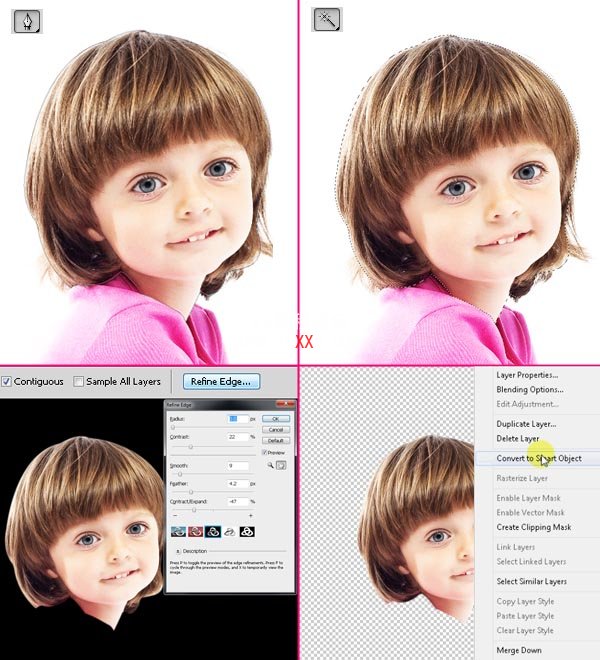
把女孩的头放在小鸟的上方。使用 Cmd/Ctrl + T来缩放和旋转图层。现在,它看起来应该如下图所示。

步骤4
让我们把她的眼睛变大!使用10px羽化的套索工具(L)选择左眼区域来软化选区周围的边缘。然后按CMD /Ctrl + J键复制眼睛到新层上。

对于右眼也是同样的步骤

选择“左眼”图层,按CMD /Ctrl + T放大,旋转它,如下图所示。“右眼”图层也如此。

现在,在图层面板上点击蒙版图标来蒙版“右眼”。使用一个大的软边笔刷,用黑色在蒙版上涂抹来清除眼部周围多余的区域。“左眼”图层也是如此。

这就是你得到的效果。
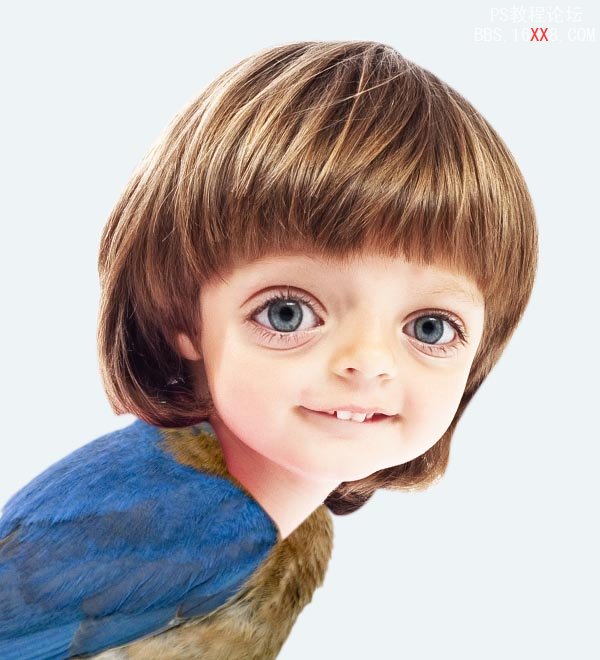
步骤5
选择“头部”图层,去滤镜>液化。使用向前弯曲工具,200像素的画笔,作如下变化。稍微改变脸型,扩大鼻子和眼睛之间的距离,抬高嘴和鼻子。单击确定以应用更改。
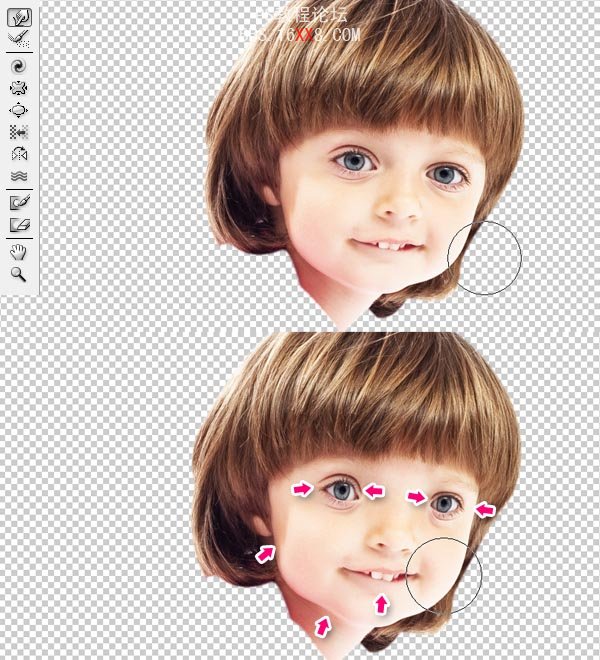
步骤6
创建一个新层。然后按住Alt键,在“头部”图层和这个新层之间点击创建剪贴蒙版。 、
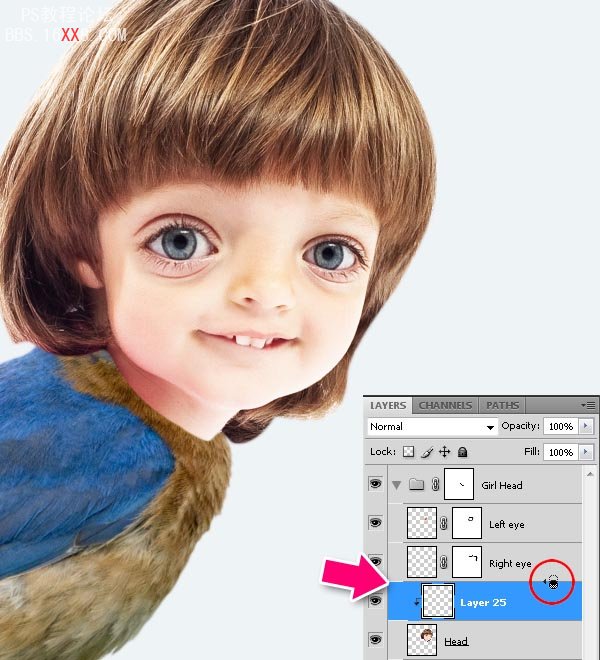
我们选择一个标准的Photoshop笔刷,应用以下设置。
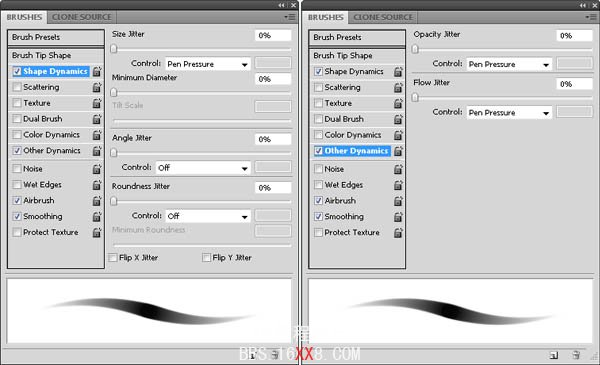
选择笔刷(B),设置不透明度为20%,硬度为0%,大小70px。选择笔刷工具,按I键会弹出吸管工具,从照 片上提取颜色,然后放开I键,它就会回到画笔工具。这是一种快速的在这些工具之间切换的方法,在描绘时从画布上取样不同颜色。取样明亮的粉红色涂抹面部和 颈部,避开眼睛区域,嘴和鼻孔。
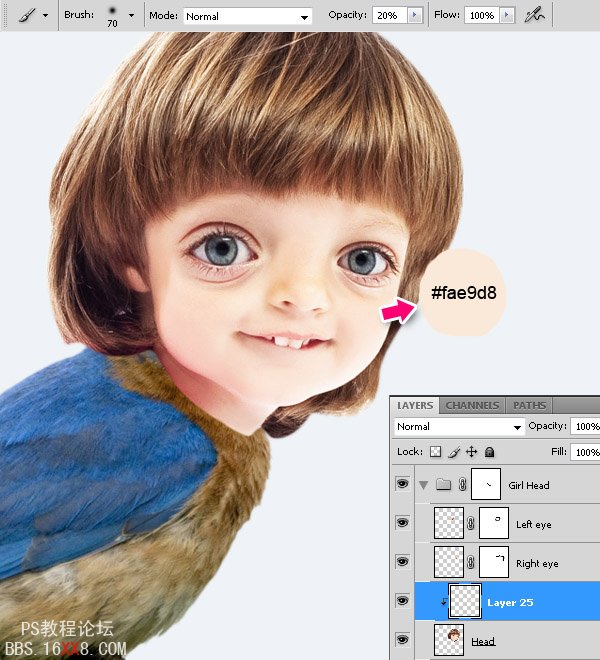
为脸颊添加粉红色,使用一个7px的画笔描绘嘴唇。为每个新的颜色创建一个新层,为它们创建剪切蒙版。
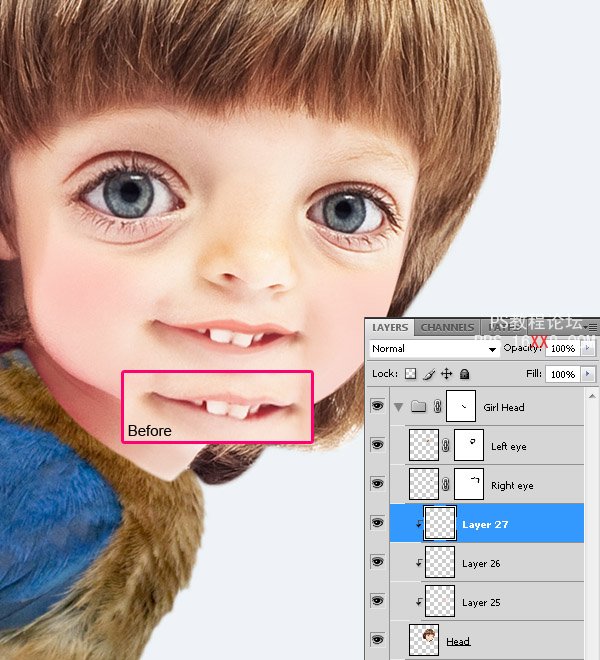
步骤7
现在,使用一个大的柔软笔刷,20%的不透明度,在新层上按下图涂抹粉红色的脸颊和鼻子区域以及眼睛周围。设置图层的混合模式为叠加。

步骤8
下一步,我们将添加一些光晕。使用硬的透明笔刷,在脸部的高光区域涂抹淡粉色,然后使用一个小笔刷,用白色填充牙齿和眼白。

步骤9
现在,使用不透明度为20%的小的柔软笔刷,使用淡蓝色涂抹瞳孔,如下图所示。设置图层的混合模式为叠加,图层不透明度为60%。
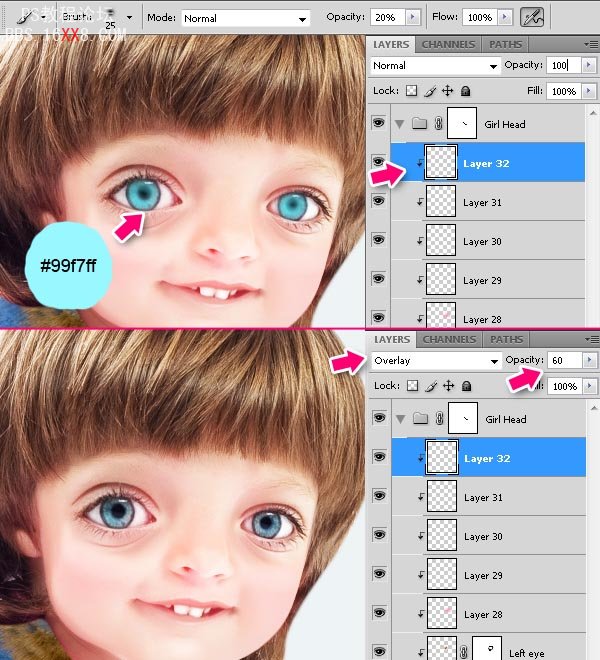
步骤10
设置你的笔刷大小为2px,不透明度100%,100%的硬度。用深褐色涂抹睫毛和眼部轮廓。另外,还可以使用相同的颜色在眼周围添加一些阴影,使用不透明度为10%的大的柔软笔刷。

步骤11
为女孩添加眉毛! 打开Boy.jpg。 使用5px羽化的套索工具(L),选择右边的眉毛,将其转换为智能对象,然后将它拖到我们的文档里,按下图放置。对左侧眉毛也是如此。合并这两个眉毛图层(选择图层,按CMD /CTRL + G)。
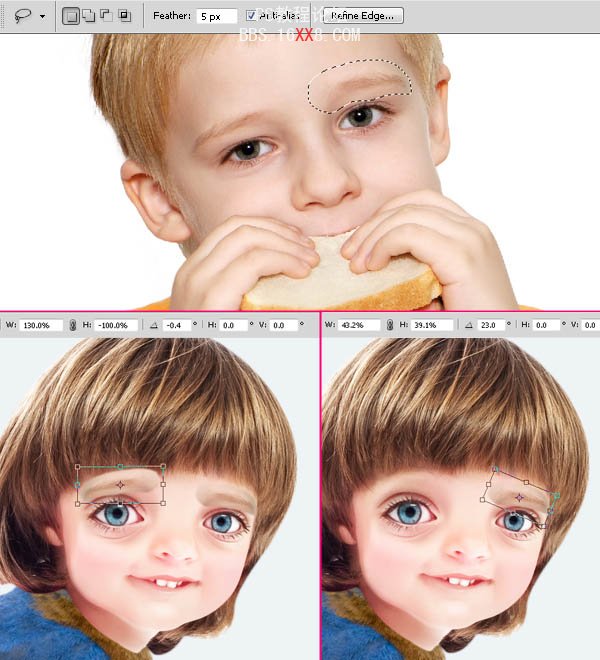
现在,在图层面板中点击蒙版图标蒙版“右眉”图层。使用一个大的软边笔刷,用黑色涂抹蒙版,擦除眉毛周围多余的区域。 用相同的步骤处理“左眉”图层。
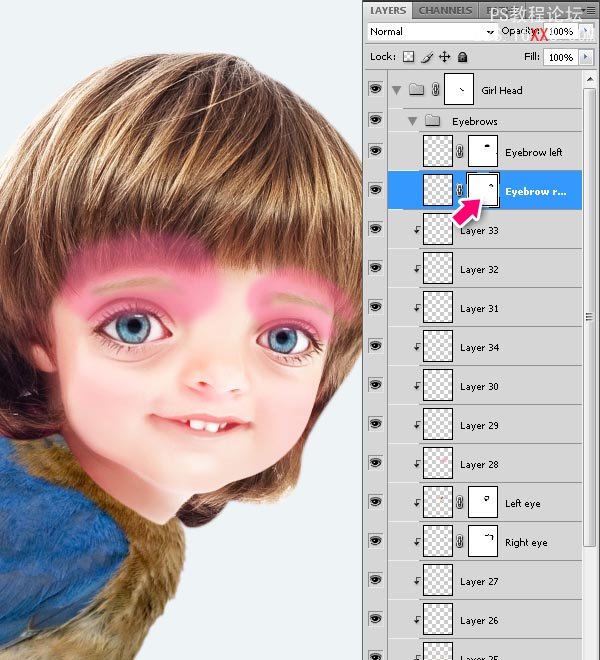
打开调整面板(窗口>调整)对“右眉”添加色阶调整图层。按下图更改值。在调整面板中,单击剪切蒙版图标只在一个层里应用效果。对“左眉”图层也是如此。
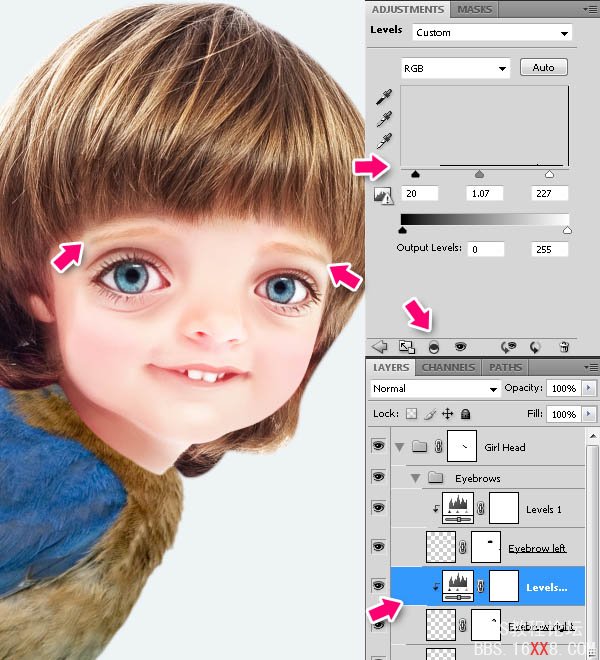
创建一个新层,使用2px,20%不透明度的笔刷涂抹眉毛。

步骤12
现在我们处理头发。基本上我们所做的是在照片上涂抹,复制头发的结构,添加更多的形状。我们仍然使用我 们之前所用的相同的笔刷。首先使用一个大的,不透明度20-30%的柔软笔刷涂抹基本颜色。你可以从照片中取样颜色或选择其他的。 逐步缩小画笔的尺寸来绘制细节。要在单独的新层上涂抹每一个颜色,如果出现错误不至于全盘否定。最后你应该得到下图所示的效果。







