ps恶搞合成!骷髅机器人脸效果
来源:太平洋电脑网
作者:么么茶
学习:18154人次
这次PS教程就带来国外PS大神用Photoshop合成超智能机器人脸部。这篇PS教程运用得较多的是图层调整功能,需要用到Adobe Photoshop 6或者更高版本,花费时间约4小时,适合有一定PS基础的网友学习练习。

最终效果图:

图00
Step: 1
打开PS并且新建A4文档,将人像素材导入到画布中,这个人像就是机械人的原型。为了令人像看起来比较光滑,选择素材的时候需要找有明亮和黑影、以及风格时尚的人物头像照。这篇PS教程找的头像素材如下图所示:
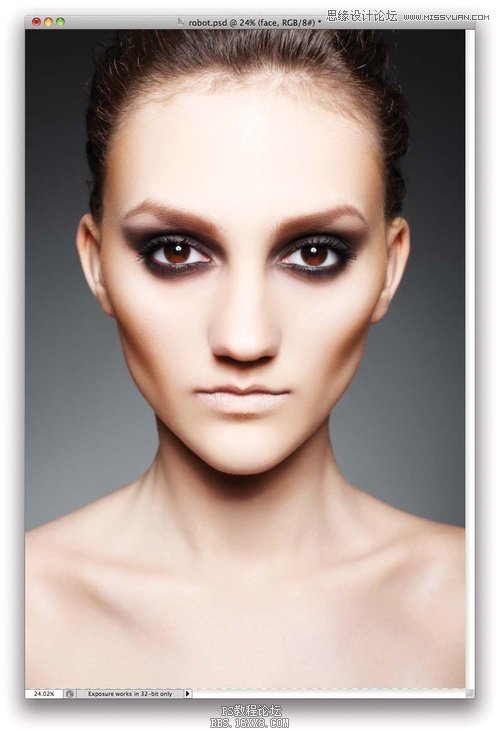
图01
Step: 2
在工具栏中选择套索工具,在素材中选择想要剪出的人脸区域,然后在主菜单栏中选择“图层>新建>通过剪切的图层”,这样就完成人脸剪出。将剪出的人脸图层移到画布右上部,并且隐藏起来。

图02
Step: 3
在图层面板中选择头像图层,然后选择“图层>图层样式>内阴影”。在内阴影设置面板中,设置混合模式为正片叠底、不透明度为68%、角度120°、距离0像素、阻塞31%和大小114像素。设置如下图所示:
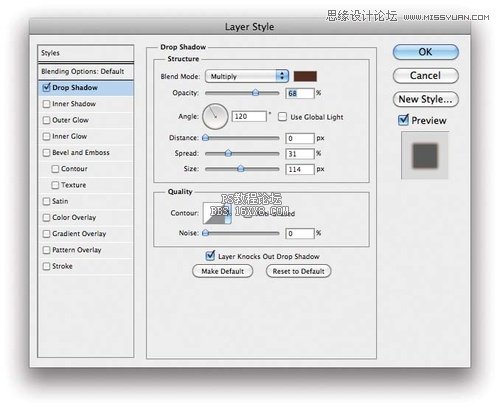
图03
学习 · 提示
相关教程
关注大神微博加入>>
网友求助,请回答!






