ps非主流教程:非主流花坛美女
来源:photoshop联盟
作者:Sener
学习:3762人次
素材图片拍摄的有点暗,不能很好的突出人物。处理的时候可以适当给图片增加暖色和亮度,营造出柔和阳光的效果,再简单美化人物即可。
原图

最终效果

1、打开素材图片,创建通道混合器调整图层,对红,蓝进行调整,参数设置如图1,2,效果如图3。这一步减少图片的亮度。
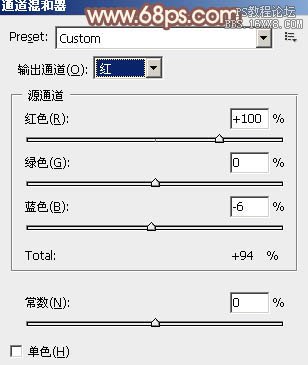
<图1>
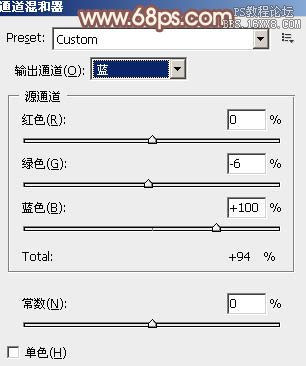
<图2>

<图3>
2、创建色彩平衡调整图层,对阴影、中间调、高光进行调整,参数设置如图4- 6,效果如图7。这一步主要给图片增加黄褐色。

<图4>

<图5>

<图6>

<图7>
学习 · 提示
相关教程
关注大神微博加入>>
网友求助,请回答!







