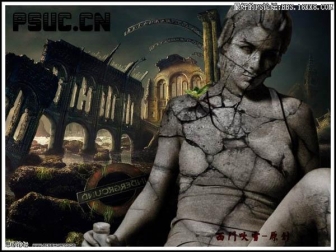PS照片处理液体人
来源:网络
作者:佚名
学习:26157人次
先来看看原图和最终的效果图吧:原图

教程最终效果

具体的制作步骤如下: 1、打开原图素材,先用钢笔工具把人物勾出来,按Ctrl + Enter 把路径转为选区,按Ctrl + J 把人物复制到新的图层。

2、按Ctrl + M 对抠出的人物调整曲线,参数设置如下图。
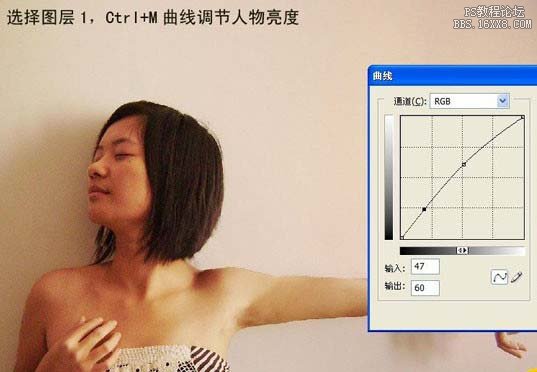
3、新建一个图层,填充颜色:#0A6A60。

4、把人物皮肤到头部这上半部分抠出来,复制到新的图层。

学习 · 提示
相关教程
关注大神微博加入>>
网友求助,请回答!