Photoshop打造真人石像雕塑效果
来源:
作者:
学习:22768人次
来源:PSUC 作者:不详
最终效果 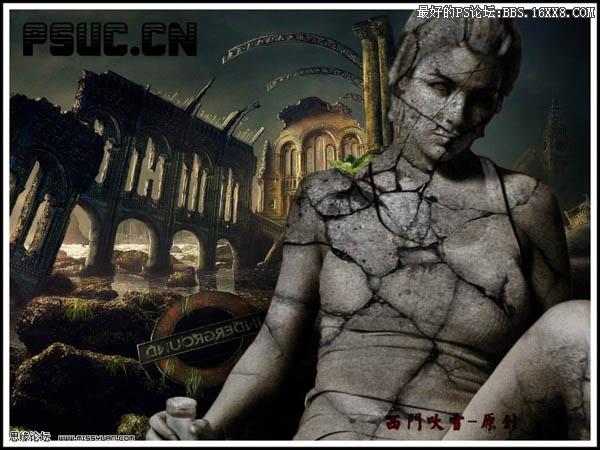
原图 
1、打开原图,按Ctrl + J复制一层,然后按Ctrl + Shift + U去色,执行:滤镜 > 杂色 > 减少杂色,参数设置如下图。 
2、用钢笔工具把人物的基本轮廓勾出来。 
学习 · 提示
相关教程
关注大神微博加入>>
网友求助,请回答!
来源:PSUC 作者:不详
最终效果 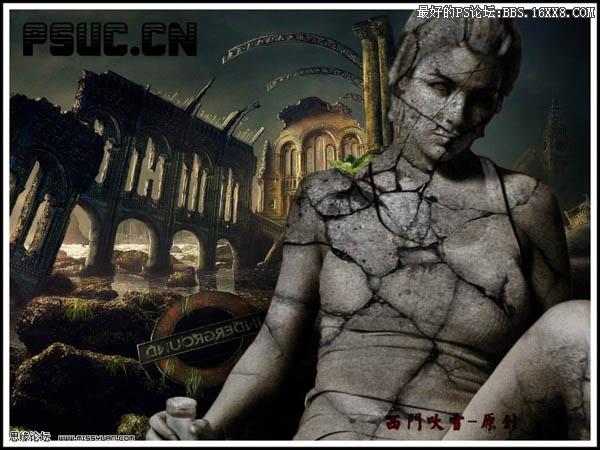
原图 
1、打开原图,按Ctrl + J复制一层,然后按Ctrl + Shift + U去色,执行:滤镜 > 杂色 > 减少杂色,参数设置如下图。 
2、用钢笔工具把人物的基本轮廓勾出来。 
相关教程