PS照片处理:把图片部分处理成黑白色
来源:网络
作者:佚名
学习:12569人次
方法/步骤
打开PS,然后放入这个准备P的图片。

CTRL+J 增加多一个图层,我们来作为PS时的预备图层,便于操作。
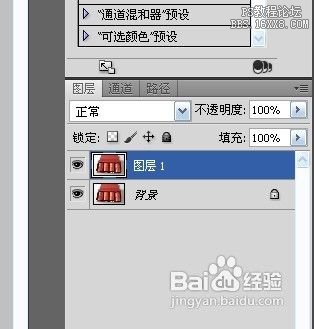
然后用魔法棒,设置好参数,对需要的图形就行选择。
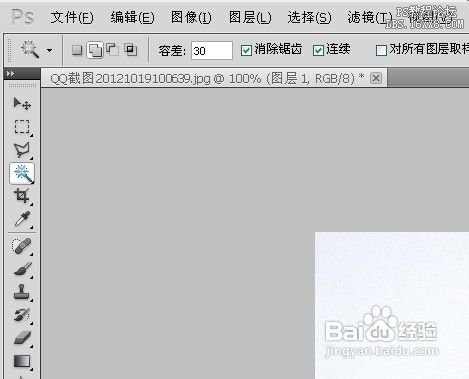
先用背景橡皮擦选定前景色和后景色(选颜色最深的地方),然后适当的调整容差,既不伤到前景色又能擦掉后景色,然后用魔棒选取要扣除的区域(背景橡皮擦擦过的地方选取不到),再扩展和羽化(随意),再按DELETE。
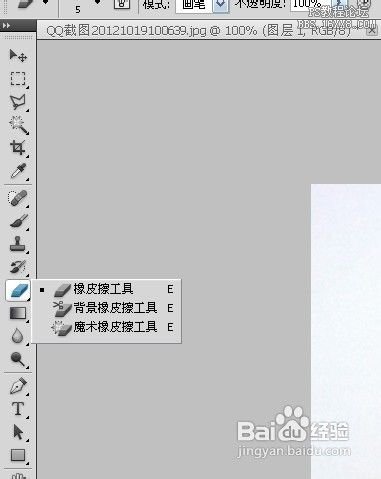
当然可以用套索功能一起栓管齐下,来勾画这个图形的轮廓出来。
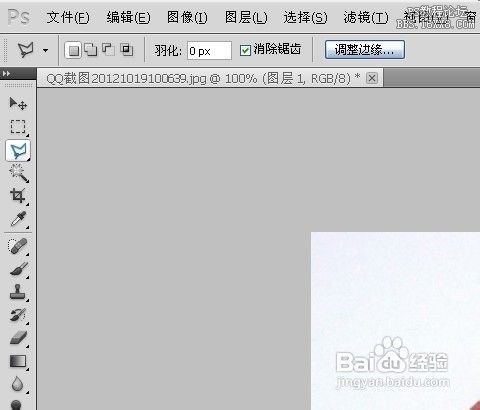
无论你用什么方法,记得要给20-40左右的羽化,这样没那么生硬,具体参数,可以根据图片颜色形状实际发生。

学习 · 提示
相关教程
关注大神微博加入>>
网友求助,请回答!







