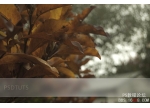素描效果,把人物制作成铅笔线条和阴影结合的素描作品
来源:PS自学教程Photoshop
作者:PS自学教程Photoshop
学习:2709人次
我们本篇教程要制作的是一张基于铅笔线条和阴影的素描作品,整体制作比较简单,通过“高斯模糊”和“颜色减淡”来增强画面对比度,而“照亮边缘”和肌理滤镜则使作品看起来更加真实,“智能对象http://www.16xx8.com/tags/34209/”的步骤也帮助我们通过调节模糊度实现结果最优化,具体如何制作一起来练习一下吧。
效果图:

操作步骤:
在Photoshop中打开素材文件(自己随意找一张人像即可)。一张纯色背景、光线良好和焦点集中的照片比较适合实现最好的效果。

STEP 1 反相
把背景图层拖到新建图层按钮(或者使用 Ctrl+J 复制图层)。执行“图像-调整-反相”(或快捷键http://www.16xx8.com/photoshop/jiaocheng/110097.htmlCtrl+I),选中背景 副本,单击鼠标右键,选择“转换为智能对象”。
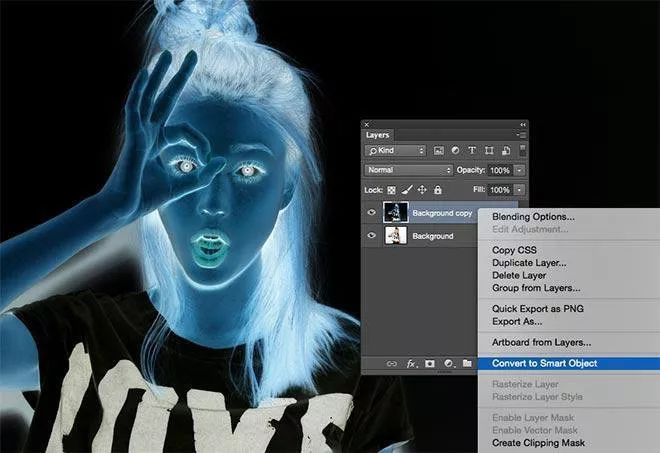
STEP 2 高斯模糊
执行“滤镜-高斯模糊”,调节半径参数在40像素左右,点击确定。转换图层为智能对象能为我们下面调节的每一步提供方便,这个操作很实用,要果断mark哦!
STEP 3 颜色减淡
更改图层副本混合模式为“颜色减淡”,通过这一步增强图片对比度,同时刚才执行高斯模糊的细节也出现了颗粒状的纹理。
学习 · 提示
相关教程
关注大神微博加入>>
网友求助,请回答!