ps非主流教程:调墙边非主流美女
来源:photoshop联盟
作者:Sener
学习:10566人次
素材图片有点偏暗,颜色有点杂乱。处理的时候需要把图片的颜色调出统一或相近的颜色,这样画面就会干净很多。主色可以按自己喜欢选择。
原图

最终效果

1、打开素材图片,创建可选颜色调整图层,对黄、绿、白、中性、黑进行调整,参数设置如图1- 5,效果如图6。这一步把图片的主色转为橙红色。
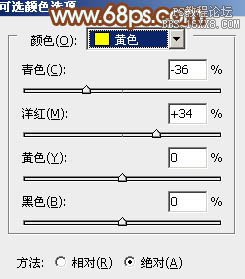
<图1>
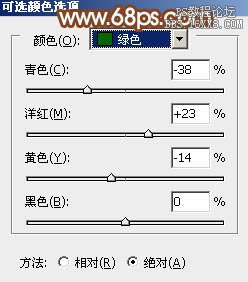
<图2>
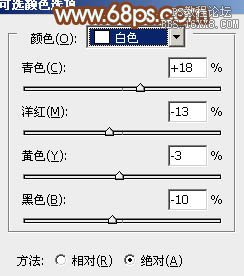
<图3>
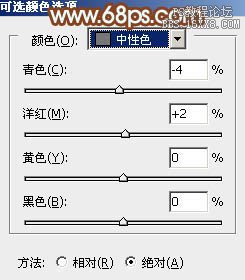
<图4>
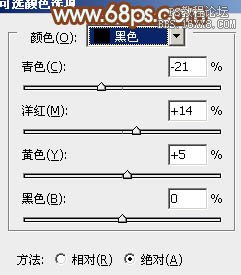
<图5>

<图6>
2、按Ctrl+ Alt + 2 调出高光选区,按Ctrl + Shift + I 反选,新建一个图层填充红褐色:#713825,混合模式改为“滤色”,不透明度改为:80%,效果如下图。这一步适当增加暗部亮度。

<图7>
3、创建色彩平衡调整图层,对阴影、中间调、高光进行调整,参数设置如图8- 10,效果如图11。这一步主要给图片的高光部分增加淡青色。
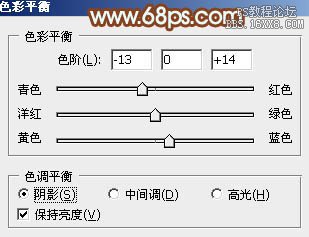
<图8>

<图9>
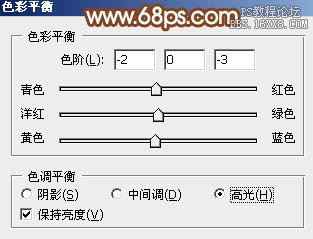
<图10>

<图11>
学习 · 提示
相关教程
关注大神微博加入>>
网友求助,请回答!






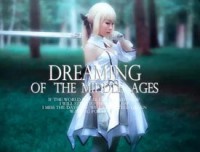
![[非主流PS教程] PS制作Shine风格非主流...。](http://pic.16xx8.com/article/UploadPic/2008/1/8/200818115932466_lit.jpg)