ps鼠绘计算器
来源:站酷
作者:水魔大人
学习:5339人次
看看效果图
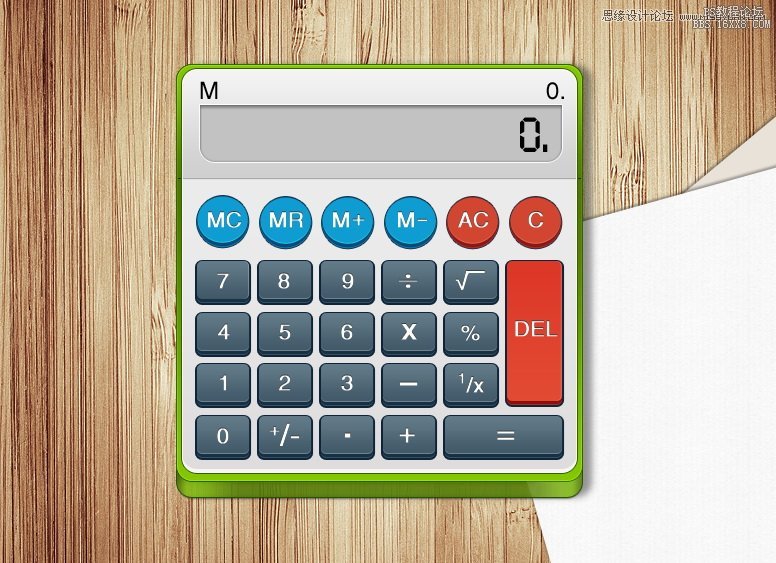
1.新建一个文件,找一个素材木纹放进去

2.新建图层,填充一个黑色径向渐变
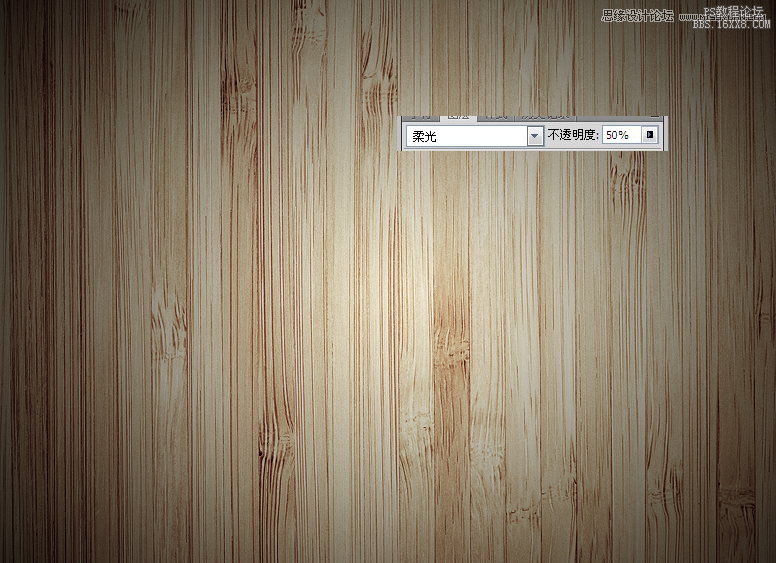
3.画一个圆角长方形。这里画的最后都有形状填充工具来画,适量的图形大小调节起来不容易失真,而且适合
各种尺寸。便于修改。填充样式 具体数值如下。不一定要一模一样,主要看效果。

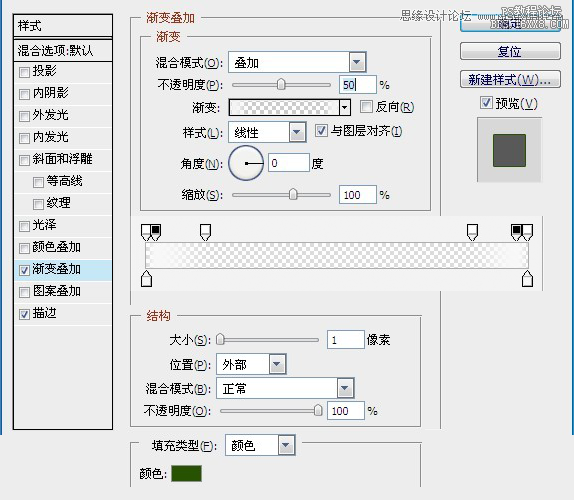
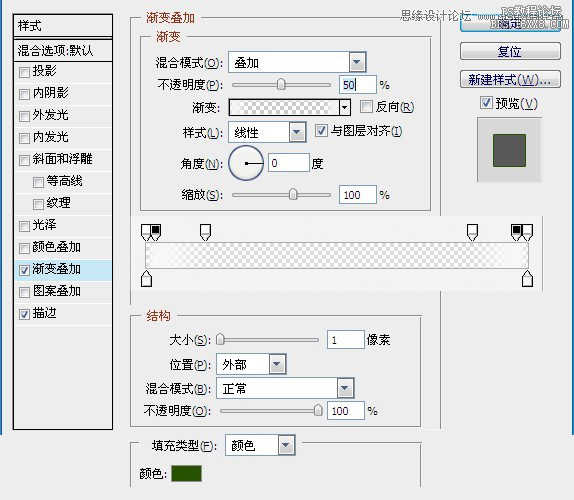
学习 · 提示
相关教程
关注大神微博加入>>
网友求助,请回答!
看看效果图
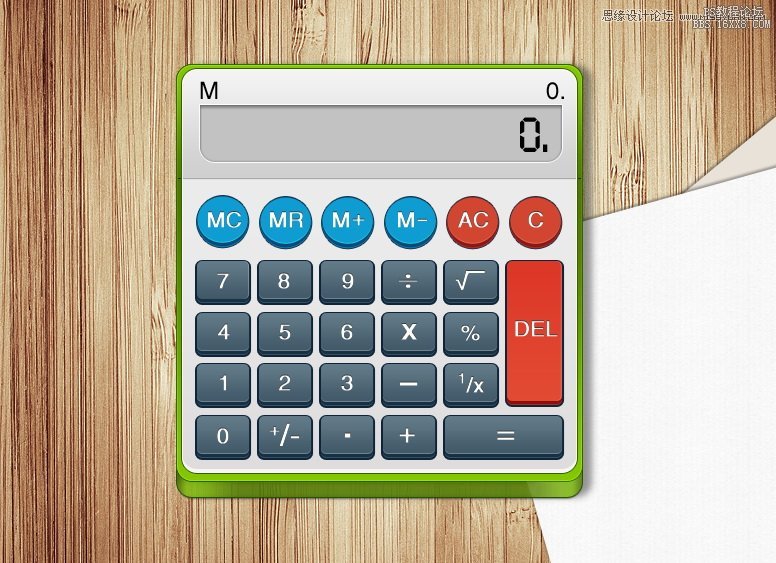
1.新建一个文件,找一个素材木纹放进去

2.新建图层,填充一个黑色径向渐变
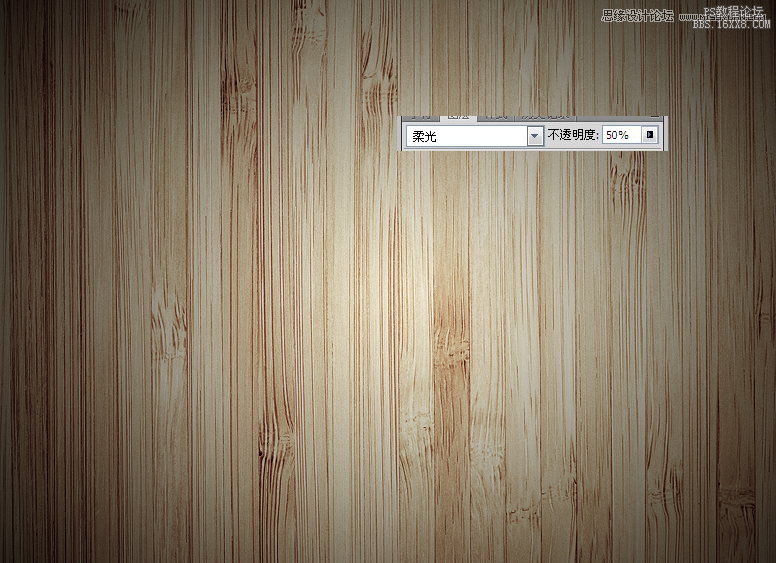
3.画一个圆角长方形。这里画的最后都有形状填充工具来画,适量的图形大小调节起来不容易失真,而且适合
各种尺寸。便于修改。填充样式 具体数值如下。不一定要一模一样,主要看效果。

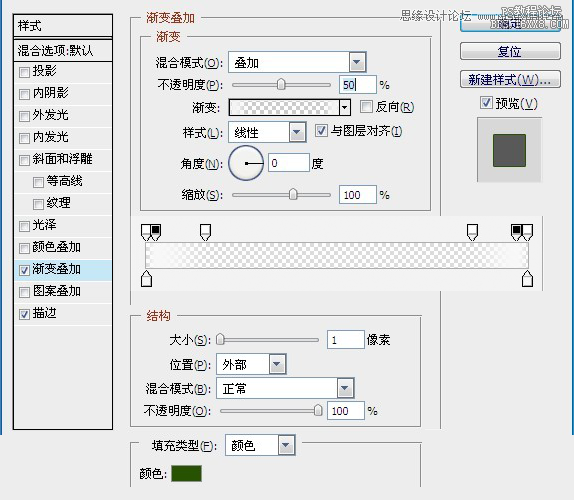
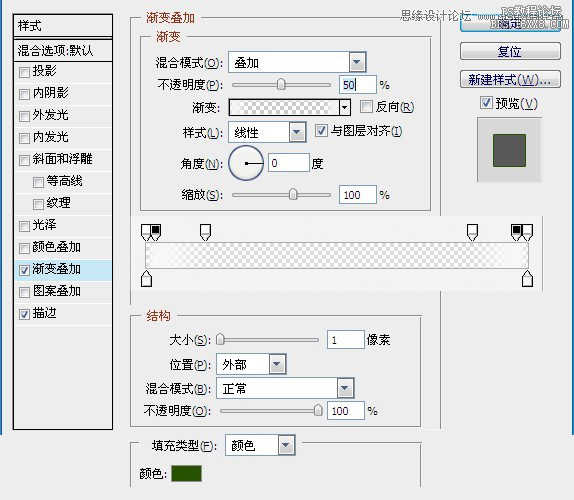
相关教程