混合颜色带,ps颜色通道为花卉照片换背景
来源:抠图教程
作者:山鹰
学习:25014人次
知道什么是“混合颜色带”吗?通过这篇换背景色教程,可以简单了解一下“混合颜色带”的实际运用。
在“混合颜色带”选顶下拉列表中可以选择控制混合结果的颜色通道。当我们选择“灰色”时,可使用全部颜色通道控制混合,PS将通过分析图像的亮度来确定哪些像素被隐藏。选择其他通道后,PS会依据当前设置的通道信息来确定被隐藏的像素。
选择颜色通道进行调整可快速清除图像中包含的一种主要颜色。如果我们要选择的对象与背景的颜色截然不同,通过调整颜色通道就可以隐藏背景。我们下面通过实例来详细了解。
我学习的效果图:

素材图:

1。打开素材文件。
2。我们需要在“混合颜色带”下拉列表中选择一个合适的通道,再通过对通道的调整来隐藏天空,首先来寻找一个合适的通道。打开“通道”调板,分别单击 “红”、“绿”、“蓝”通道,同时观察图像的效果,找到花卉与天空颜色反差最大的通道,在本案例中应该是蓝色通道,天空的色调要比花卉的色调浅,因此,我们只要将“本图层”中的白色滑块向左拖动,就可以使蓝色通道中的浅色调区域,也就是蓝色的天空变为透明。
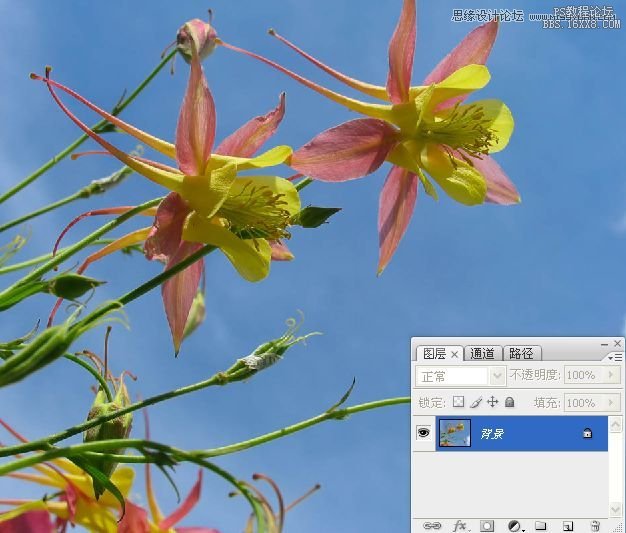
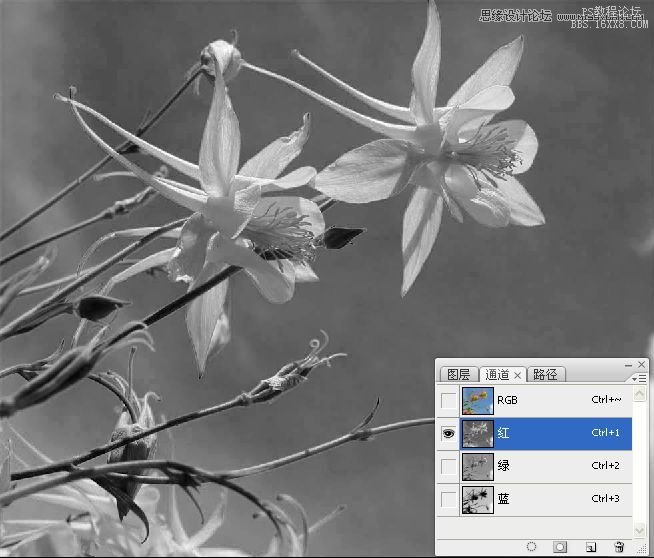


学习 · 提示
相关教程
关注大神微博加入>>
网友求助,请回答!








