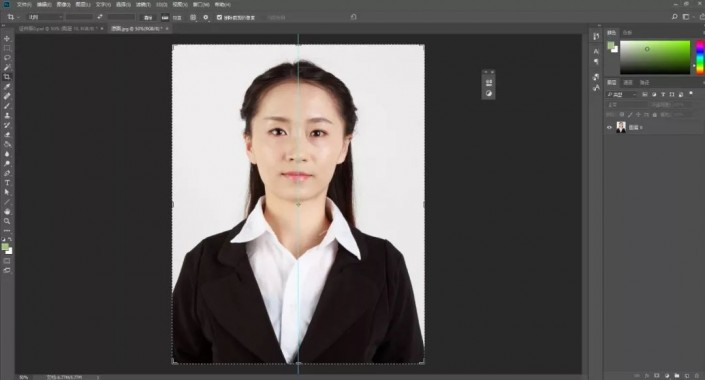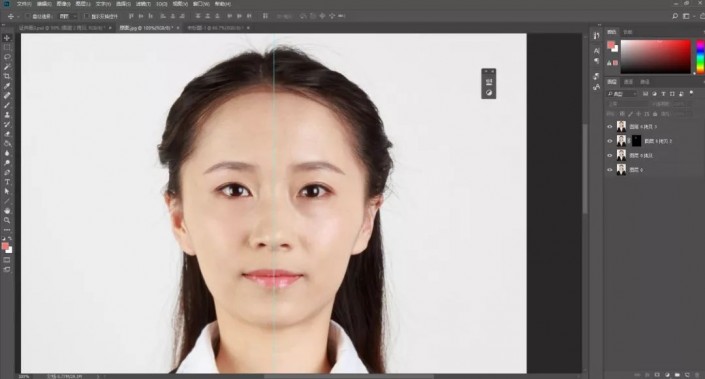证件照,制作一款商务型的女士证件照
来源:公众号
作者:PS制作小教程
学习:2902人次
同学们都遇到过需要制作证件照的时候,像那些一键处理的软件处理处理有的地方不是很完美,这时还是需要用到我们的PS,本篇教程通过实例,制作一款商务型的女士证件照,包括如何裁剪成合适的大小,把人物面部需要完善的地方进行制作,换成红底的颜色,这些都是我们本篇要学的,一起来跟着练习一下吧。
效果图:
操作步骤:
1.使用【PS】打开原图,选择【裁剪工具】进行裁剪图片,具体效果如图所示。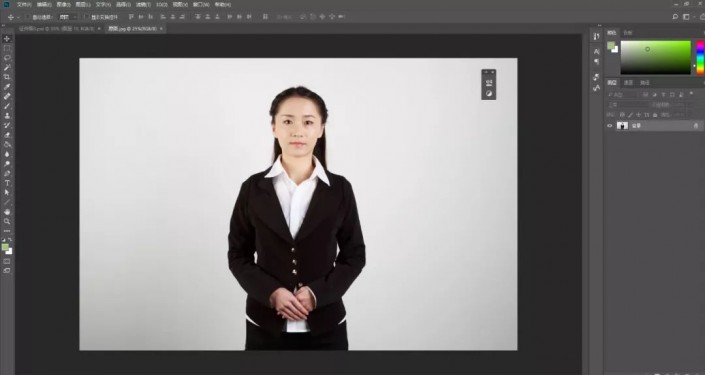
2.复制一层,【ctrl+t】右键【水平翻转】,添加蒙版http://www.16xx8.com/tags/38847/,【ctrl+i】反向蒙版,使用白色画笔涂抹出左边的眉毛,使左右两边对称,具体效果如图所示。
3.【ctrl+shift+x】液化,对人物的嘴唇,脸部,耳朵,眼睛进行液化调整,使其左右对称,具体效果如图所示。
4.【ctrl+shift+e】盖印图层,选择液化,对人物的右侧的头发和额头适当的做调整,具体效果如图所示。
学习 · 提示
相关教程
关注大神微博加入>>
网友求助,请回答!
 新手学PS请到:www.16xx8.com
新手学PS请到:www.16xx8.com