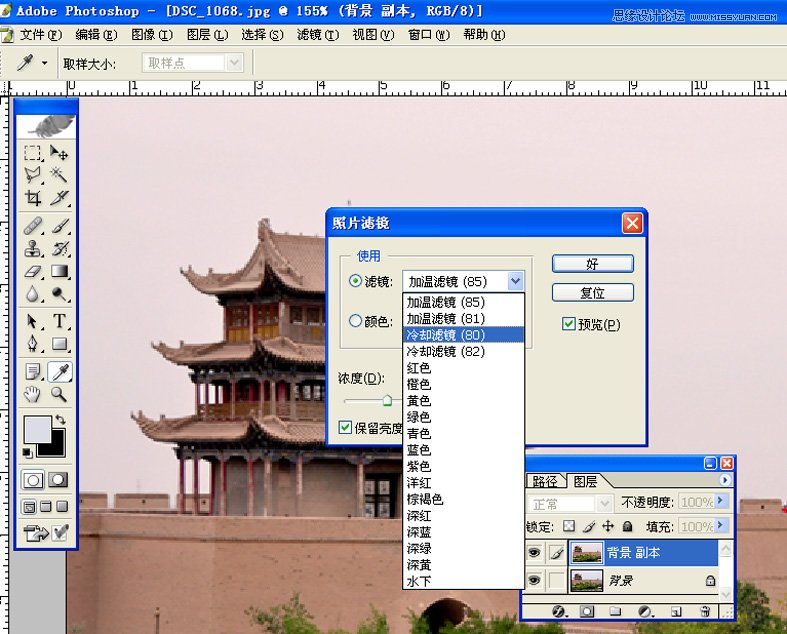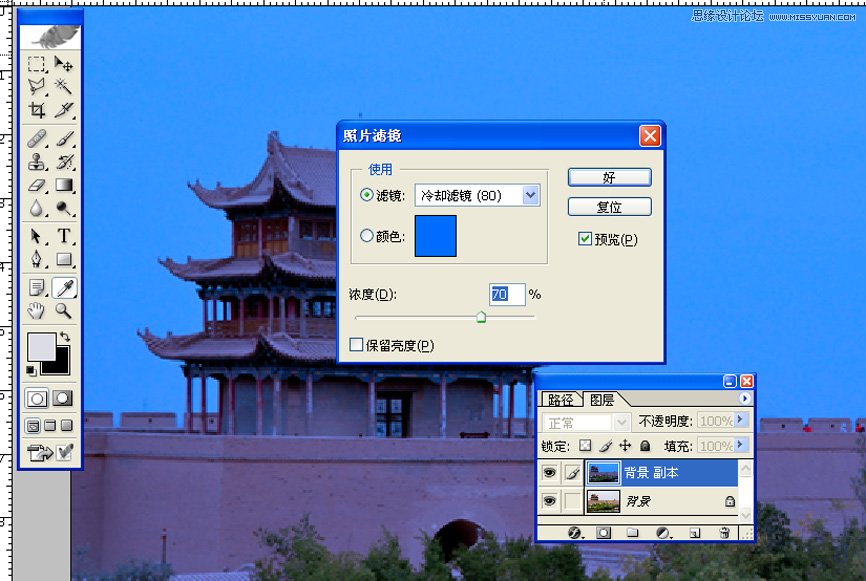抠图换天空
来源:摄影论坛
作者:冯虚御风
学习:26953人次
在外出拍摄时,经常会拍出一点云彩都没有或者天空色彩不理想的照片,使人感到很遗憾。要给这些照片加上蓝天有很多方法。我一般用两种方法:一是用Photoshop的图片过滤器给照片加上蓝天,虽然色彩单调些,但也很有一点味道。二用是用合成的方法直接加上蓝天白云,虽然效果好些,但比较复杂。
先看看效果图
下图是本人在嘉峪关拍的一张原片
在菜单栏选取“图象调整图片过滤器”
在菜单栏选取“图象调整图片过滤器”
打开“图片过滤器”窗口,在“过滤器”栏选择“Cooling Filter(80)”
打开“图片过滤器”窗口,在“过滤器”栏选择“Cooling Filter(80)”
学习 · 提示
相关教程
关注大神微博加入>>
网友求助,请回答!