ps非主流教程:花坛边美女
来源:photoshop联盟
作者:Sener
学习:4222人次
素材图片是在阴天拍摄的,颜色有点偏暗。调色的时候可以把图片转为暖色,并把整体颜色调柔和,然后渲染一些高光效果,做出类似有阳光的效果。
最终效果

原图

1、打开素材图片,按Ctrl+ J 把背景图层复制一层,简单的给人物磨一下皮,方法任选。

<图1>
2、创建可选颜色调整图层,对黄、绿、白、中性、黑进行调整,参数设置如图2- 6,效果如图7。这一步主要给图片增加一些黄绿色。
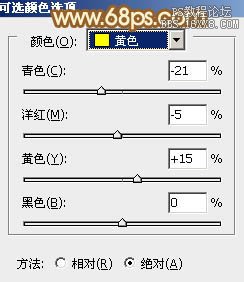
<图2>
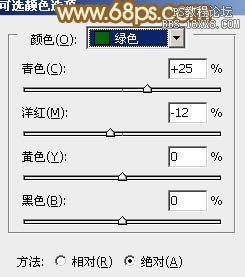
<图3>
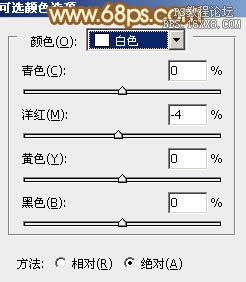
<图4>
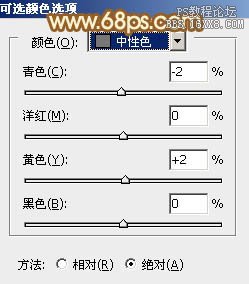
<图5>
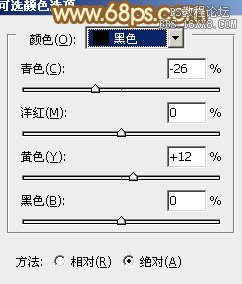
<图6>

<图7>
学习 · 提示
相关教程
关注大神微博加入>>
网友求助,请回答!







