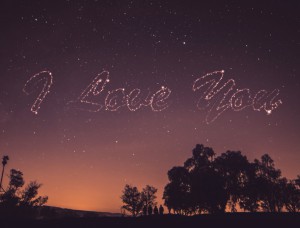ps发出蓝光的字效
来源:PS学堂
作者:有烟飘过
学习:8445人次
效果图:

教程:
1.新建700*1120px大小的文档,编辑填充黑色。我们打开素材图,用矩形选框工具选区一部分,粘贴到我们的文档中

执行滤镜--艺术效果--干画笔,设置如下:
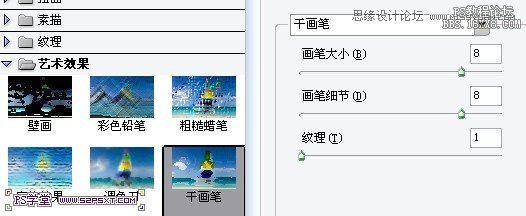
效果如下(如果你没有得到下面相似的效果,可以重复滤镜几次)

2.添加图层蒙版工具,用黑色柔软画笔适当降低不透明度,擦拭出如下效果

3.新增以下调整图层,
调整图层--可选颜色:
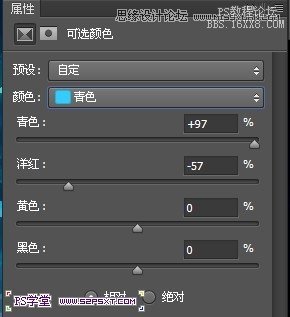
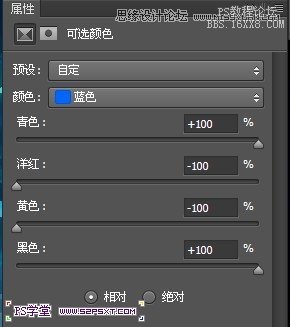
调整图层--色阶

调整图层--曲线
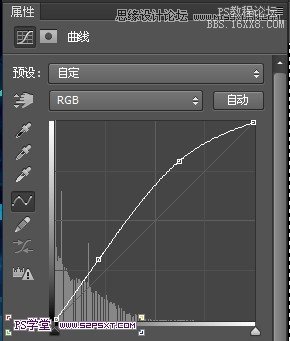
你会得到类似效果如下(如果感觉你的效果不对,可以适当的改变系数。同时修改一下第二步的蒙版效果)

4.打上白色字体A,字体自己把握,比较简单的字体即可。
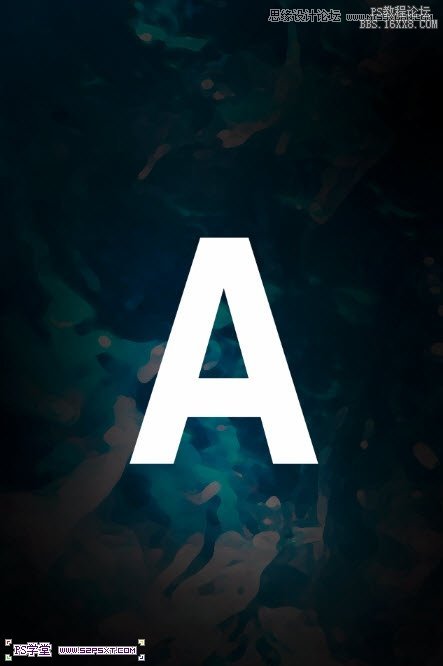
我们用多边形套索工具,在我们的素材图上截取如下的形状

5.复制到文档中,命名为“冰块”图层。ctrl+T摆放好位置
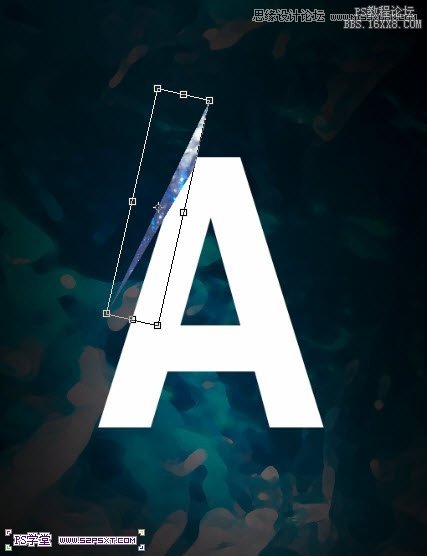
学习 · 提示
相关教程
关注大神微博加入>>
网友求助,请回答!