ps美白瘦脸教程
来源:PS教程网
作者:Tataplay尖尖
学习:1067055人次
PS在处理图像上有得天独厚的优势,特别是在人像整容、磨皮以及美白方面更是突出,只要你应用得当,可以处理出你意想不到的效果,本次实例将通过处理一个中年妇女的脸,让其恢复到青春时间的面孔,应用的知识点较多,涉及到整容、磨皮、美白、质感等一系列操作,有耐性及兴趣的朋友可以看一看。

最终整容、磨皮及美白后的效果图

PS处理前后对比效果图

人物素材原图
1、本整容磨皮美白实例教程就一张原图,利用photoshop CS5工具制作,首先在photoshop CS5中打开原图,如下图所示:

一、PS整容
2、首先我们要进行的是整容,也即瘦身变形,本实例中只有头部,所以主要的操作就集中在脸部,整容基本上都是利用液化工具,选择菜单“滤镜->液化”,液化的窗口界面如下,比较复杂,但整容一般用不到太多设置,主要利用左上角工具栏中的“向前变形工具”,单击选中即可,如下图所示:
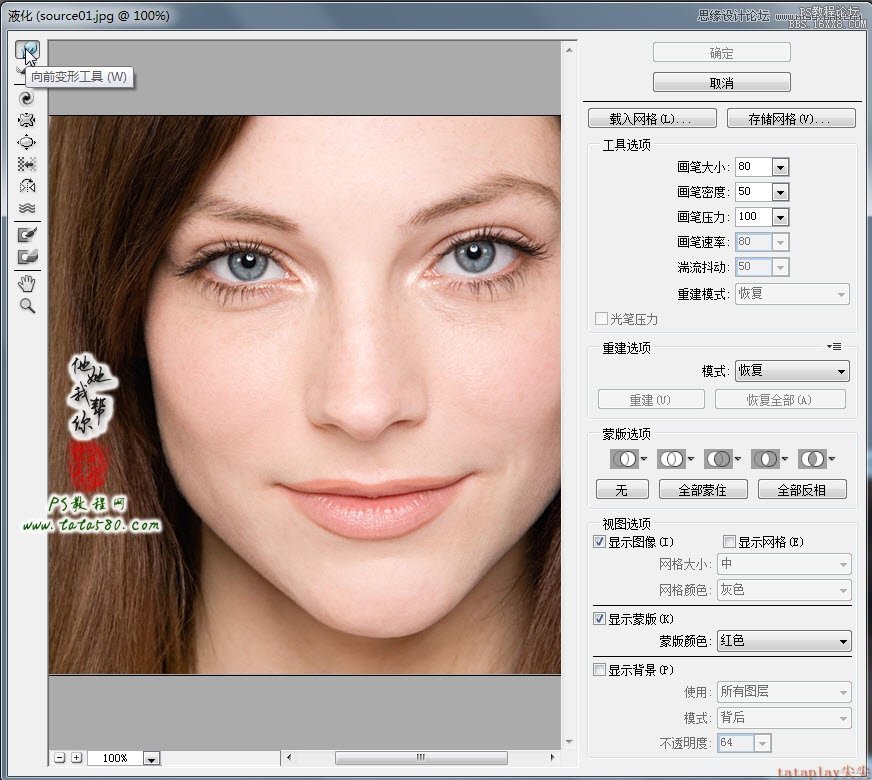
学习 · 提示
- 发评论 | 交作业 -
最新评论
1871862021-06-05 05:14
我的作业:

回复
琉月独酌2018-10-16 01:51
小区里一个大妈,不去跳广场舞,改为每周都要去学游泳三次!大家都说:“你怎么改为游泳了”?那大妈无奈的说:“我儿子和他媳妇吵架,每次他媳妇都问,我和你妈掉水里你先救谁?我不想为难儿子,所以自己学游泳了”!过段时间小两口又吵架,媳妇问丈夫:“我和你妈一起掉水里了你先救谁”?丈夫答:“我不用下水,我妈会把你救上来的,她会游泳”。媳妇不依:“不行,你必须下水”。丈夫说:“那你死定了,我不会游泳 我妈肯定先救我…… 一个千古难题终于有答案了!
Blankfile2018-10-16 10:18
昨晚喝大了,离开ktv的时候最后吼了首《北京北京》,上了出租车时嘴里还哼着哼着《北京 北京》就TMD睡着了。早上师傅叫醒我说:北京到了!我醒来一看哎呀计价器上显示三千一百八十五块钱。我问师傅怎么到北京来了,师傅说问了你多少遍,你一直在说北京北京---- 我想想真是后怕,还好当时没唱《回到拉萨》!
萌萌哒2018-02-26 10:43
为他智商感到焦虑鑾亾鍐嶈 的原帖: 全国13亿人,邓亚萍20亿假如分给大家,每人1亿还剩下7亿,特他妈的钱花哪去啦,不知道还有很多人没饭吃啊,艹!数学是体育老师教的 杩峰け鐨勫皬鐭汉 的原帖:
迷失的小矮人2017-08-25 11:45
数学是体育老师教的全国13亿人,邓亚萍20亿假如分给大家,每人1亿还剩下7亿,特他妈的钱花哪去啦,不知道还有很多人没饭吃啊,艹! 鑾亾鍐嶈 的原帖:
相关教程
关注大神微博加入>>
网友求助,请回答!












