ps设计一张星光壁纸
来源:网络
作者:网络
学习:10964人次
好的设计不一定要追求复杂,只要善于构图,即使用最简单的线条也能做出极佳的视觉效果。如下面的教程:作者用的元素不多,一点过渡色块,再加上几个线条和一些小点,出来的效果也很绚丽。 最终效果

一、新建一个文档,将背景以十六进制色号为2a3b4d的颜色填充,或者你自己喜欢的任何颜色。
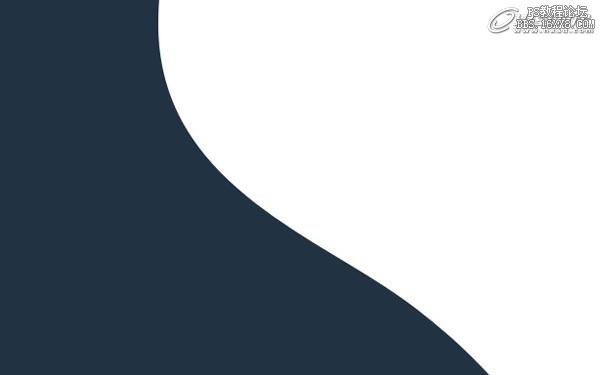
二、使用选择工具或者路径工具,绘制你自己钟意的曲线,或者画一个类似上图所示的形状。我一般就用心形曲线的一侧,用白色填充。(当然,这是新的一层)。
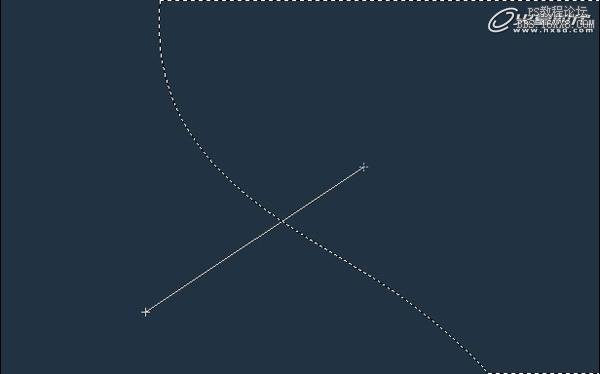
三、右键点击图层(注意这里点击的是图层缩略图),选择图层像素。点击眼球图标将图层变为不可见。然后新建一层,继续保留选区,采用白至白色透明渐变,使用线性渐变工具,进行拖动,如上图。
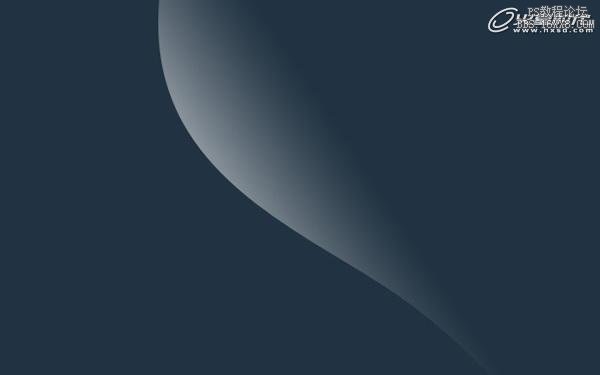
四、遵循以上步骤你可以得到类似上图所示的结果。

五、新建一层,建立一个白色透明的径向渐变,然后将图层混合模式设置为叠加模式(这个很关键,保证了光线和背景色之间的统一性),将填充度设置为50%左右,使其与背景色融合。
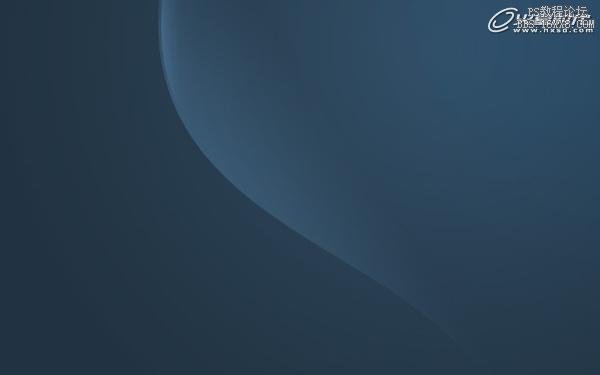
六、现在回到光线图层,右键点击图层,并复制多个图层,然后使用crtl+T快捷键将这些图层随你所愿进行旋转,缩放,(这点很重要,保证了所有的光线都具有一定的形状统一性,产生延续的感觉)直到达到获得上图所示的类似效果或者你期望中的效果。

学习 · 提示
相关教程
关注大神微博加入>>
网友求助,请回答!







