ps负感照片效果教程
负感作用出现在对感光材料进行过度曝光时。利用数码暗房软件,我们可以通过一些简单的步骤来实现这样的效果。
什么是负感作用?
负感作用(Solarisation)是一种令底片明暗影调完全颠倒的效果。原来的暗部会变亮,而高光部会变暗。
如果不使用Photoshop、Elements或The GIMP等软件,数码照片是不可能实现这种效果的。
在本文中,我们用Photoshop来做示范,不过在其他软件中基本的操作流程都是类似的。
自动处理?
你可能已经想到了,Photoshop中本身就自带了负感的效果滤镜(滤镜-风格化-曝光过度)。
我们只能说,直接用这个滤镜做出来的效果非常糟糕。下图的右边部分就是应用滤镜后的效果,看起来一点也不真实。

原图:
下面这张照片就是我们用来做示范的原图。使用佳能7D和日清闪光灯离机闪光拍摄,确保画面中没有太多阴影,使用白色背景。

效果图:

Step 1-黑白
第一步,先把照片转换成黑白图像。以Photoshop CS5为例:图层-新建调整图层-黑白
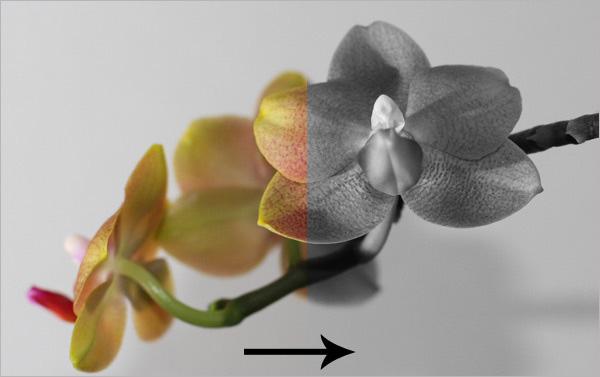
Step 2-曲线
曲线调整图层是最重要的也是我们唯一真正需要的工具。可以从菜单“图层-新建调整图层-曲线”调出,或者点击图层面板下方的快捷菜单。
我们假设你对用曲线编辑影调和曝光已经非常熟悉了。不过你可能还没用过那个铅笔工具,它允许你随意“画”出自己的曲线。

Step 3-倒转V形曲线
我们现在需要一个倒转的V形曲线。选中铅笔工具,点击左下方(坐标0,0)点,按住Shift键再点击上边缘中点(输出255,输入127),
最后点击右下角结束。
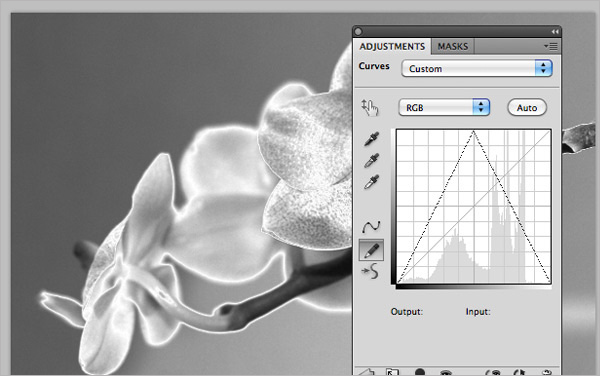

Step 4-调整
现在创建另一个曲线调整图层。这次使用普通的曲线工具。使用曲线可以改变画面的明暗。这个简单的步骤可以令任何照片大变样。
在这里我用了略微弯曲的曲线减暗画面。
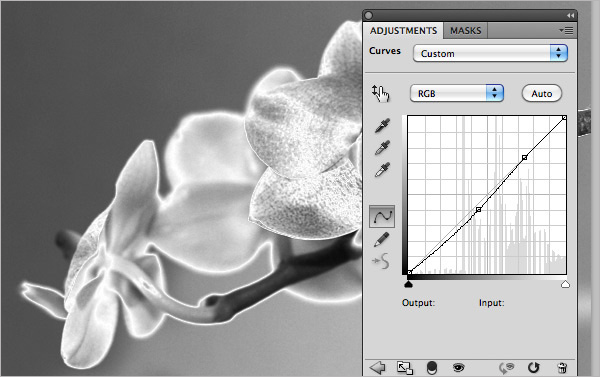

学习 · 提示
相关教程







