ps保留单色调色教程
来源:网络
作者:网络
学习:18599人次
遇到一些像素不是很高,颜色偏暗的图片。可以直接做成黑白的效果。然后给照片局部加上鲜艳的单色。再整体调亮,把对比度加大。会有意想不到的效果出现。最终效果

原图

一、打开原图素材,用自己拿手的方法先把人物部分抠出来,复制到新的图层,然后暂时影藏图层。

二、把背景图层复制一层,图层混合模式改为“正片叠底”,图层不透明度改为:40%,效果如下图。

三、按Ctrl + Alt + ~ 调出高光选区,新建一个图层填充白色。按Ctrl + D 取消选区后加上图层蒙版,选择渐变工具,颜色设置为黑白,然后由右上向左下拉出渐变,效果如下图。

四、创建曲线调整图层,参数设置如图4,5,效果如图6。
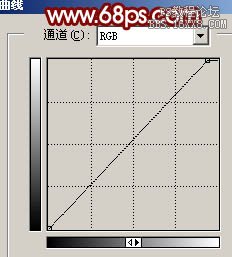
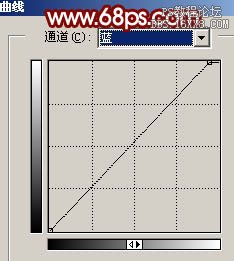

学习 · 提示
相关教程
关注大神微博加入>>
网友求助,请回答!







