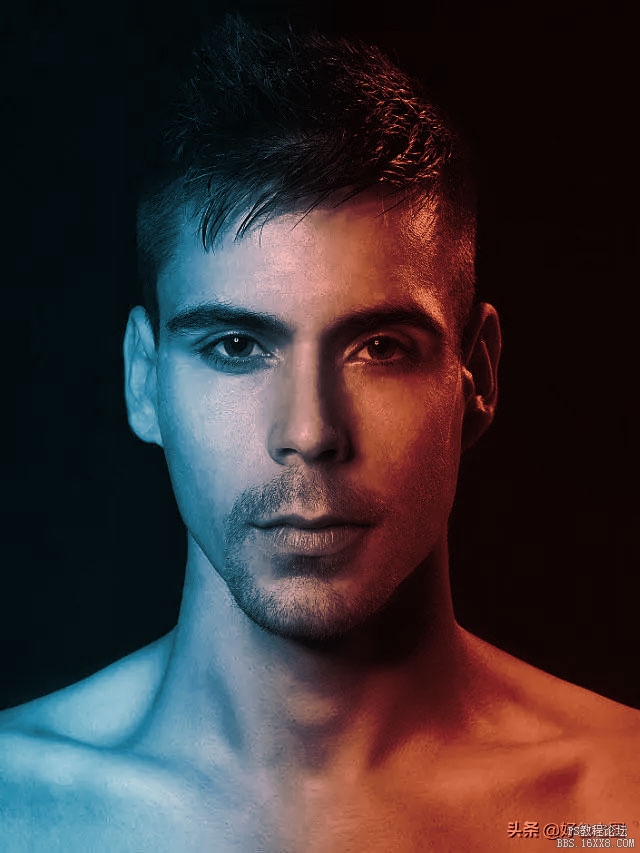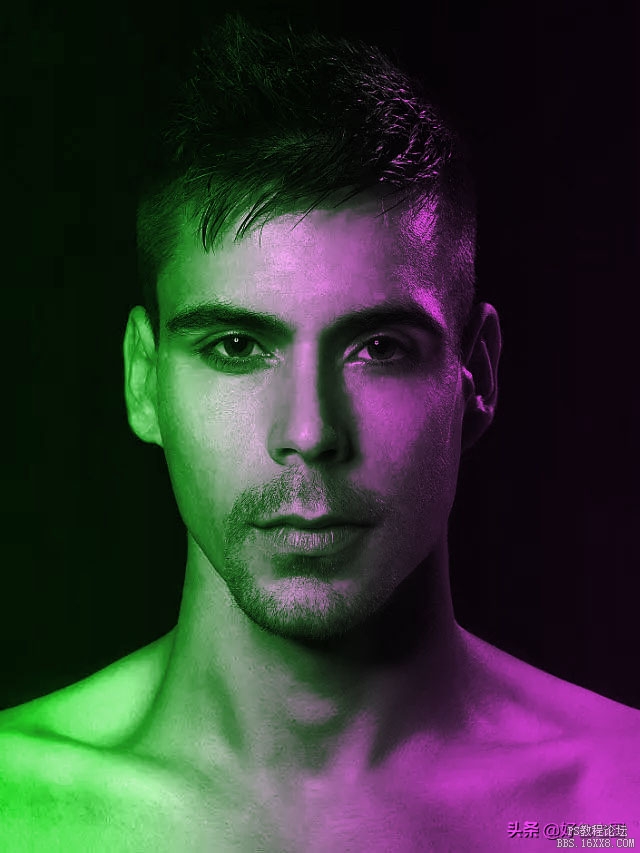创意照片,在PS用渐变工具和图层混合模式制作红蓝人像照片
来源:公众号
作者:摄影PS教程
学习:9591人次
本篇教程通过教程制作双色人像的教程。一般来说,双色人像都是摄影师在影棚里,使用红蓝两种色片打出来的灯光效果,利用冷暖反差,体现照片人物个性,模仿制作一下这种效果。肯定与拍出来的效果不一样,纯属娱乐,主要就是温习一下建立调整图层、渐变工具、图层混合模式等,一起通过教程来学习一下吧,相信你会做的更好。
效果图:

素材:

操作步骤:
CTRL+J,复制图层。点击图层面板下方的"新建调整图层"按钮,新建一个"纯色"图层:
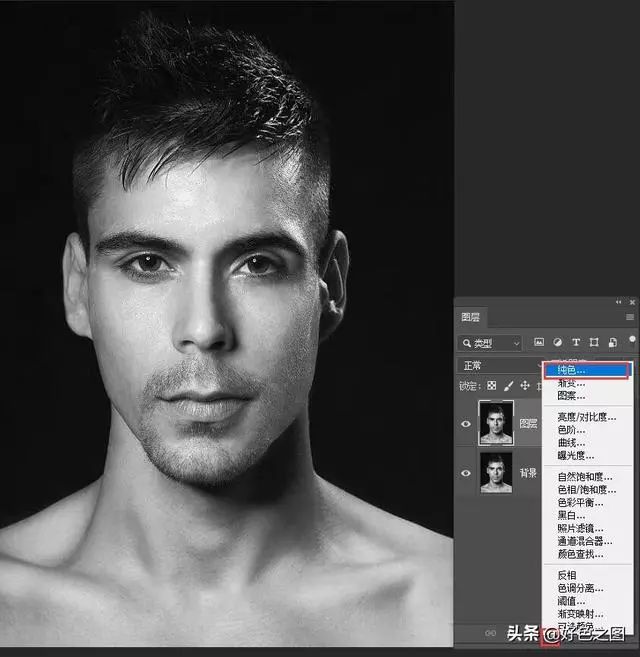
将纯色图层颜色设置为青色,如图:
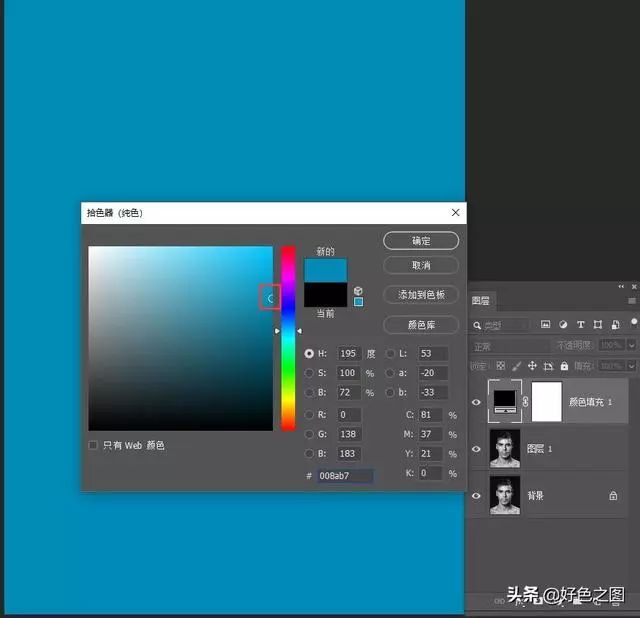
再将纯色图层的混合模式设置为"减去":
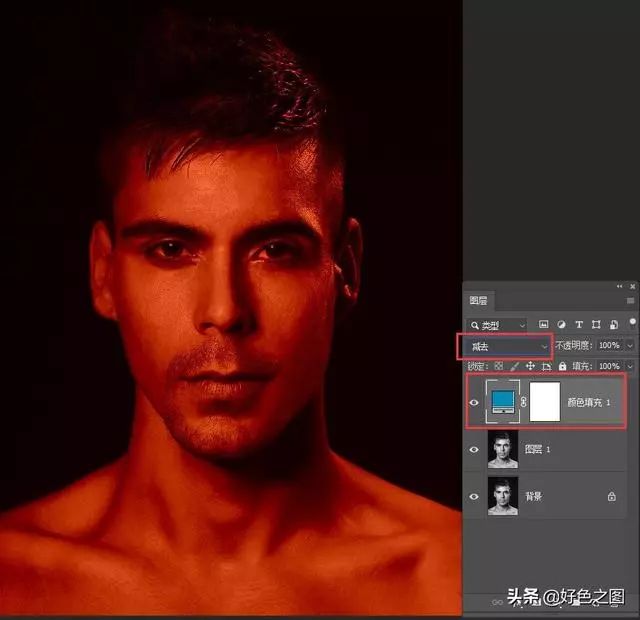
经过混合模式的设置,可以看到图片颜色变成了红色。很多小伙伴会好奇,为什么填充的是青色,经过"减去"的混合模式,人物就变红了呢?先来看一个公式:
学习 · 提示
相关教程
关注大神微博加入>>
网友求助,请回答!