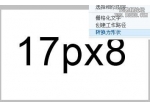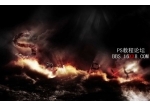ps设计一款艺术字效
今天休息,再给思缘的朋友们推荐一个PS制作炫彩立体字的教程,教程介绍的方法挺不错的,制作难度一般,推荐过来和思缘的朋友们一起分享学习了,希望大家喜欢这篇教程吧。
先来看看最终的效果图吧:
效果图
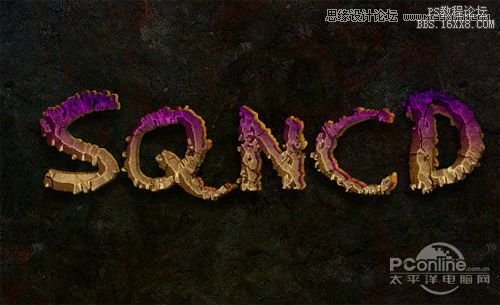
图0
素材

素材
具体的制作步骤如下:
1、选择"文件/新建"菜单,打开"新建"或者Ctrl+N对话框名称为:PS打造彩色文字,宽度:为800像素,高度:为600像素,"分辨率"为72,"模式"为RGB颜色的文档,如图1所示。
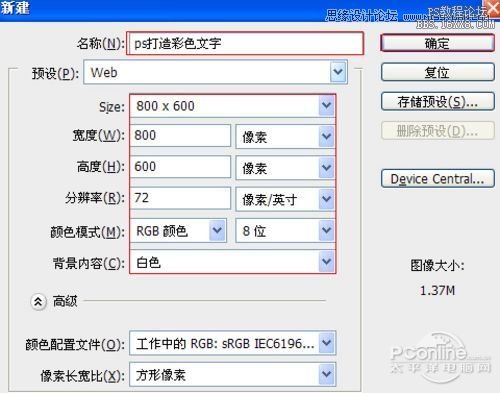
图1
2、执行菜单:"文件"/"导入",导入素材,调整其到适合的位置及大小,选择素材图层1,如图2所示。

图2
3、在工具箱中选择横排文字工具,在画面中用鼠标单击后,出现一个输入文字光标,在光标后输入"sqncd",在工具选项栏中设置字体为"RadiumJ",设置字体大小为"160点",设置消除锯齿为"平滑",设置字体颜色为白色,如图3所示。

图3
4、双单击sqncd图层进入到图层样式,分别勾选投影、内阴影、外发光、内发光、斜面和浮雕、渐变叠加、图案叠加、光泽选项。如图4所示

图4
5、勾选投影,设置混合模式为:正片叠加,颜色为:黑色,不透明度为:50%,角度为:90度,距离为:10像素,扩展为:40%,大小为:10像素,如图5所示。
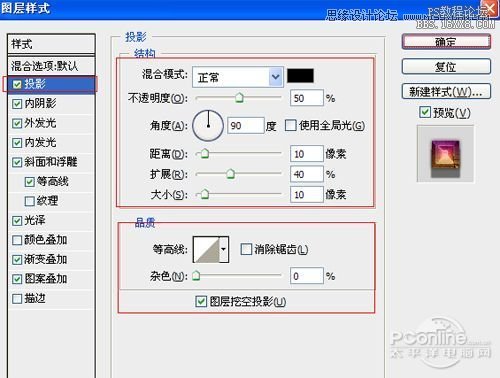
图5
6、勾选内阴影,设置内阴影混合模式:柔光,点击色标处,阴影颜色设置为黑色,不透明度:40%,角度:-41,距离:20像素,阻塞为:100%,大小:0像素,然后点击确定按钮,如图6所示。
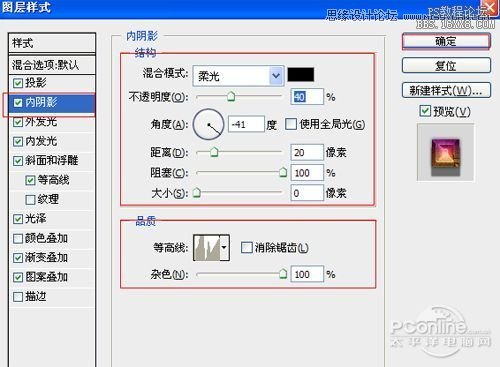
图6
学习 · 提示
相关教程