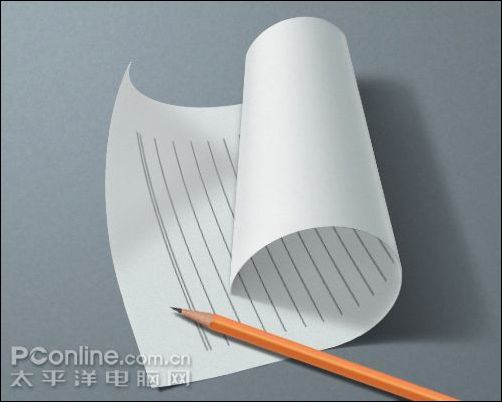Photoshop教程:绘制高雅的女士专用香水瓶
用PS手绘东西是一件很繁琐的事情,要想做的精彩没有捷径,需要有足够的耐心和勇气才能完成,本教程展示了怎样从整体到细节刻画物体的过程!综合了图层蒙版和涂抹工具的运用方法。多观察!多练习!你也能成为PS高手,本教程适合参考学习,勿照葫芦画瓢。
最终效果图

01.新建一个文件,填充渐变如图
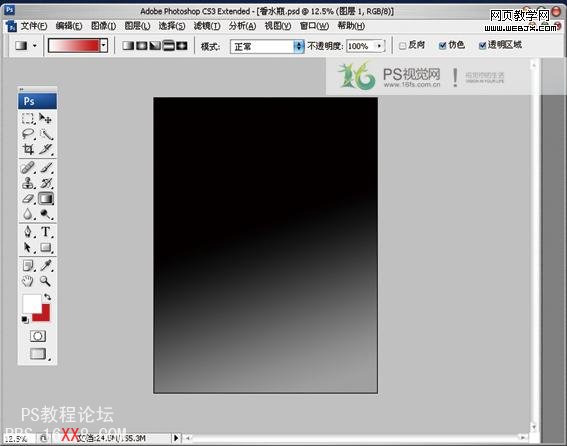
02.添加一个新的图层,勾出瓶体轮廓并填充渐变,色彩设置如图
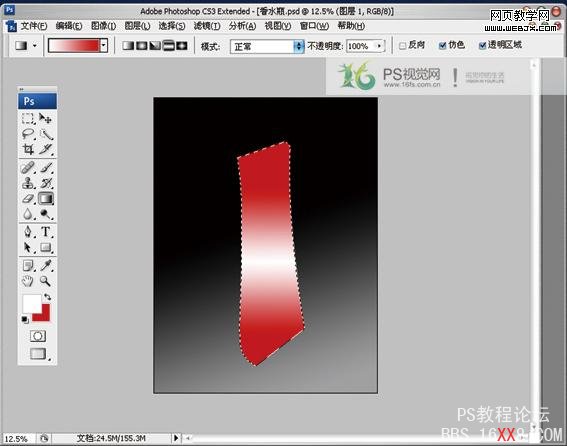
03.添加图层,并用渐变工具(到透明度渐变)填充瓶体的大体明暗色
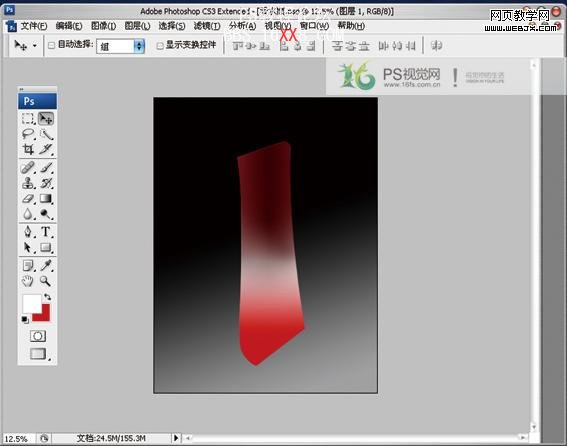
04.新建图层并添加瓶盖和瓶底,瓶底图层可用减淡加深工具,调出大体明暗,如图
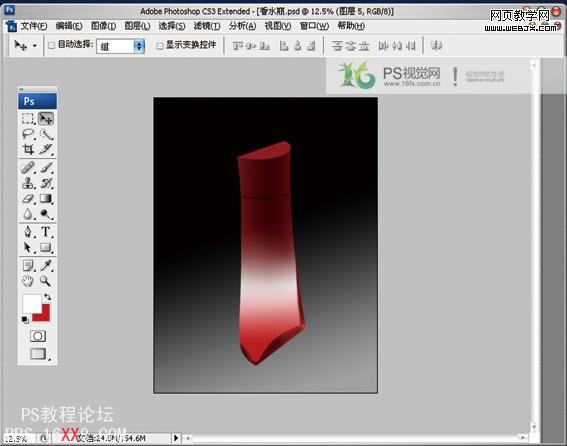
05.用路径工具勾勒出瓶体的中间部分,Ctrl+Enter,路径转换成选区
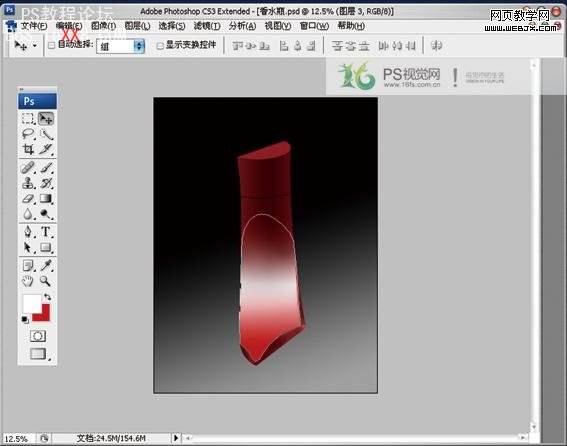
06.新建一个图层,前景色设置如图,用渐变工具(到透明度渐变)
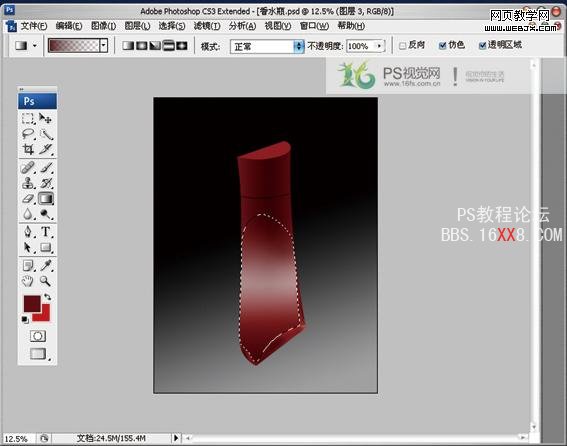
07.进一步刻画瓶体暗部,添加图层勾出选区并填充前景色,如图,设置图层蒙版/显示全部,为下一步刻画做准备

08.刻画瓶体层亮光部分,如图,勾出选区添加图层填充白色,并添加图层蒙版/显示全部,用渐变工具使图层虚化
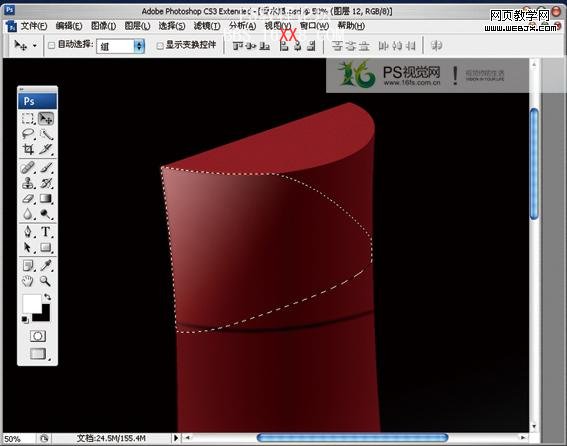
09.绘制瓶盖高光部分,沿瓶盖斜面边缘内侧部分,勾出选区如图,复制斜面图层按删除键便可得到瓶盖棱面部分!

10.调出棱面图层选区!(按Ctrl键时单击图层)填充白色,执行滤镜/高斯模糊如图
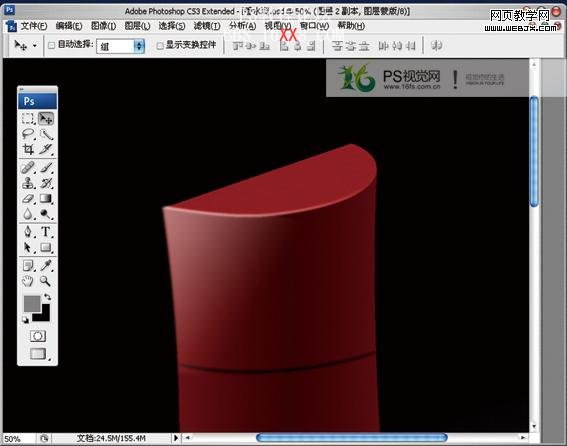
11.同上方法继续添加瓶体高光部分,完成如图

12.制作瓶体反光部分,勾出选区,新建一个图层,填充白色,设置图层透明度35%

13.继续刻画瓶底,调出瓶底图层先用减淡加深工具刻画光线细节,再用涂抹工具柔和使之自然

14.使用同样方法,继续刻画,如图

15.制作水纹,如图勾出选区
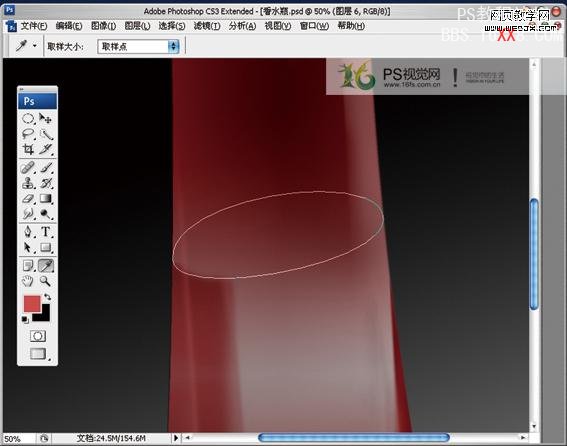
16.添加图层填充前景色如图,并设置图层蒙版/显示全部,用橡皮工具擦出大体明暗,再用减淡加深工具,制作高光

17.绘制瓶底水纹质感,勾出选区添加图层如图,并添加图层蒙版/显示全部,用橡皮擦出明暗

18.执行滤镜/杂色/添加杂色/单色,图层混合模式为亮光,如图

19.新建图层,用画笔工具刻画高亮闪光部分

20.刻画喷管,新建一图层,勾出选区,填充前景色,如图

21.点击选择菜单/选区/修改选区/收缩选区,如图
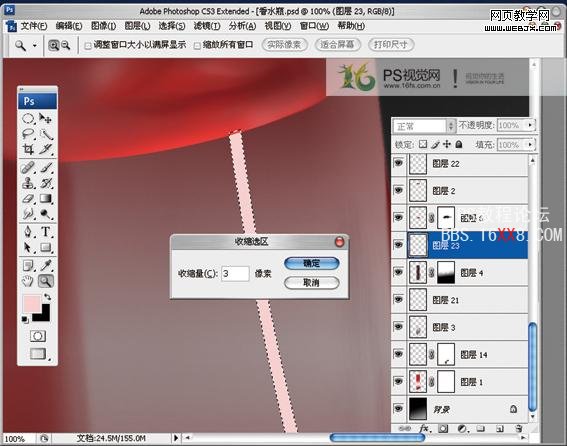
22.羽化选区,像素2

23.按Delete键删除选区部分,如图
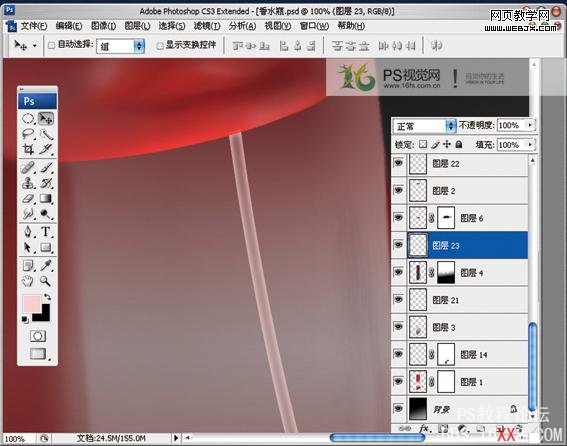
24.调整完成后如图,合并所有瓶体图层

25.制作瓶体倒影,在瓶体转角处设置辅助线,选择右边,如图
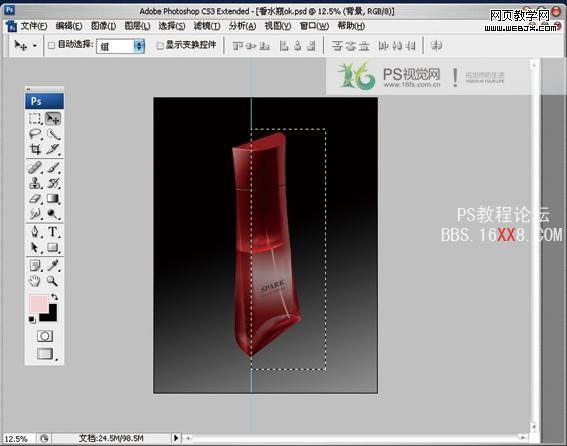
26.选中瓶体图层,然后复制粘贴选区部分,得到新图层,如图
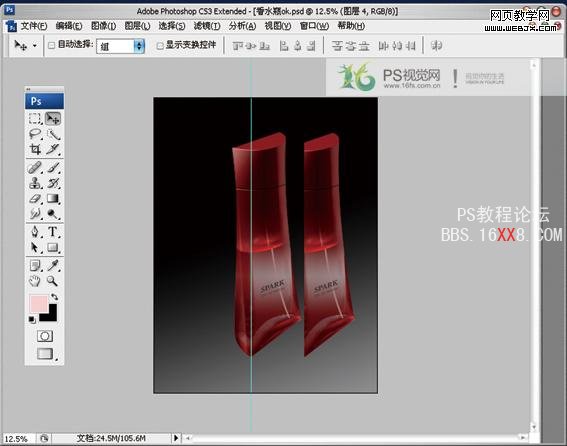
27.Ctrl+t变换图层/垂直变换,斜切,并调整位置,如图
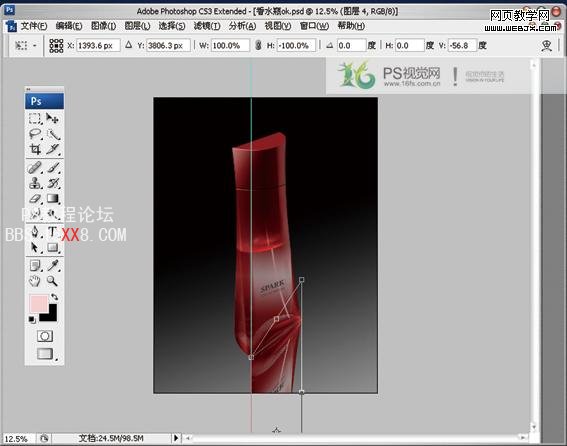
28.同样的办法复制瓶体左边

29.Ctrl+t变换图层/垂直变换,斜切,效果如图
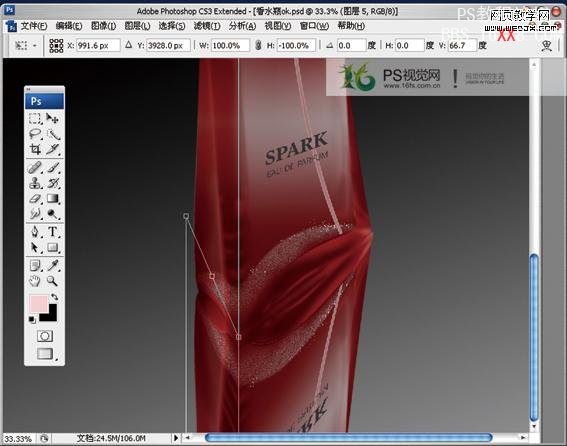
30.然后自由变换/变形,此目的是为让倒影更为真实
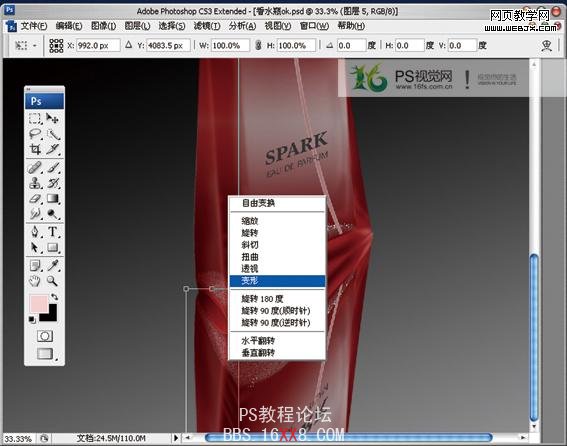
31.变形后效果如图,让倒影更接近自然效果
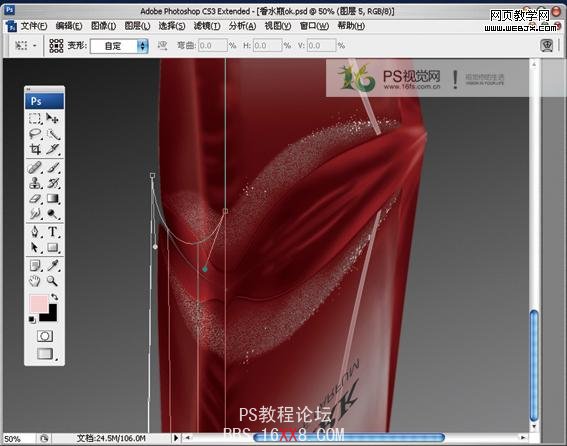
32.合并两个图层,添加图层蒙版/隐藏全部,用渐变工具虚化,并调整图层透明度为30%
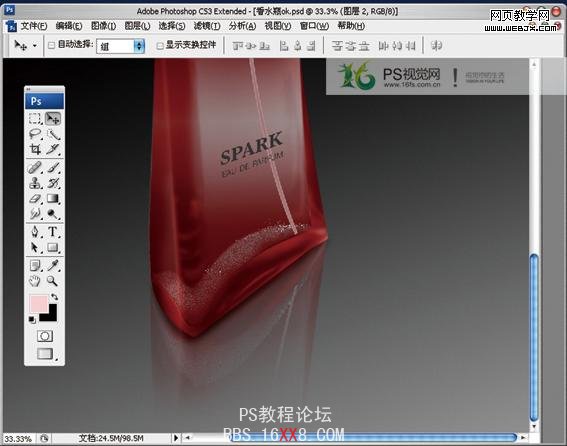
33.添加素材调整后最终效果