ps金色HDR效果教程
来源:暗夜影像后期
作者:余枫
学习:3903人次
HDR是比较酷的效果,也比较流行。CS5及以后的版本都自带有这款滤镜(图像 > 调整 > HDR色调)。制作HDR效果前需要用这款滤镜做出高清晰,高对比效果,然后再用调色工具润色,后期增加暗角加强质感即可。
最终效果
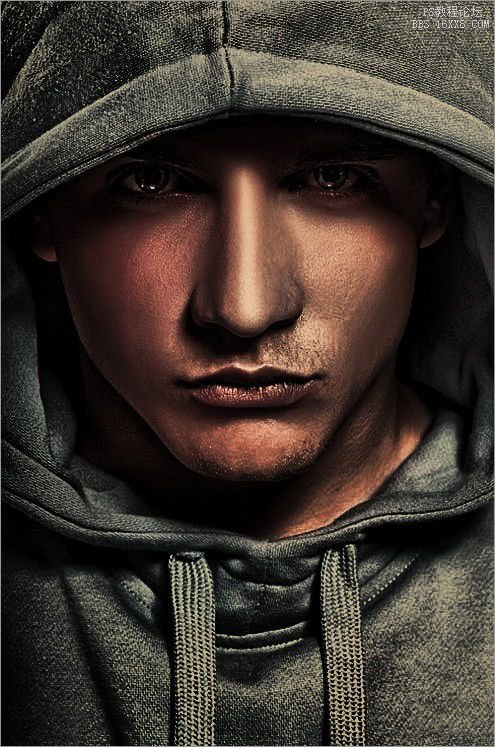
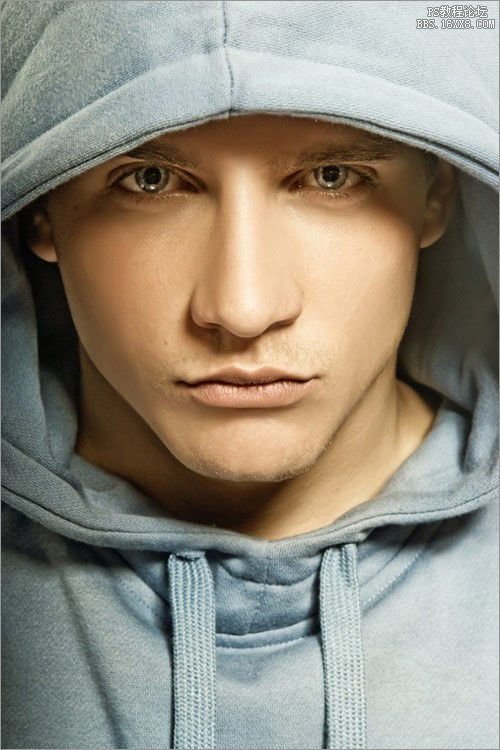
1、打开原图后,使用HDR滤镜处理图片。之后开始修饰皮肤,选择“图章”工具,模式改为“变亮”,这样能最大程度地保留质感。这张照片着重修饰了人物的眼袋和嘴角,之后使用“USM锐化”,注意锐化不能过大。
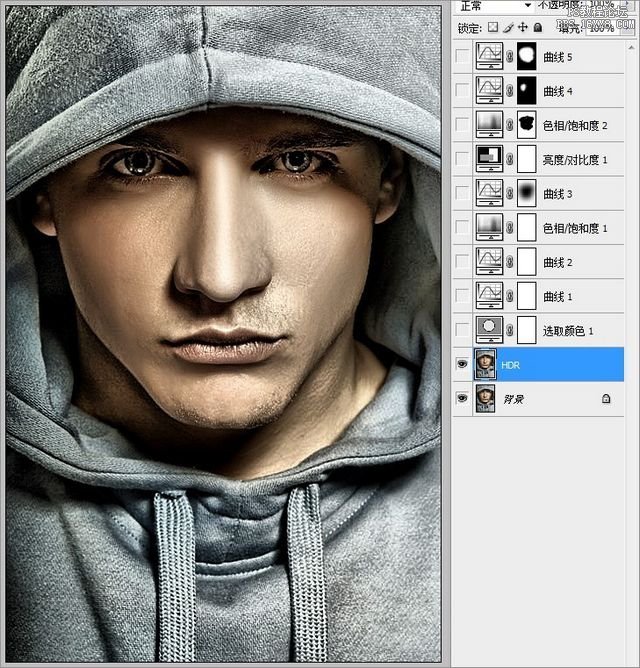
2、使用可选颜色工具调整肤色。分别对图片的红色、黄色和白色进行调整,这样的调整会使人物的肤色有所改变,使图片感觉更加通透。
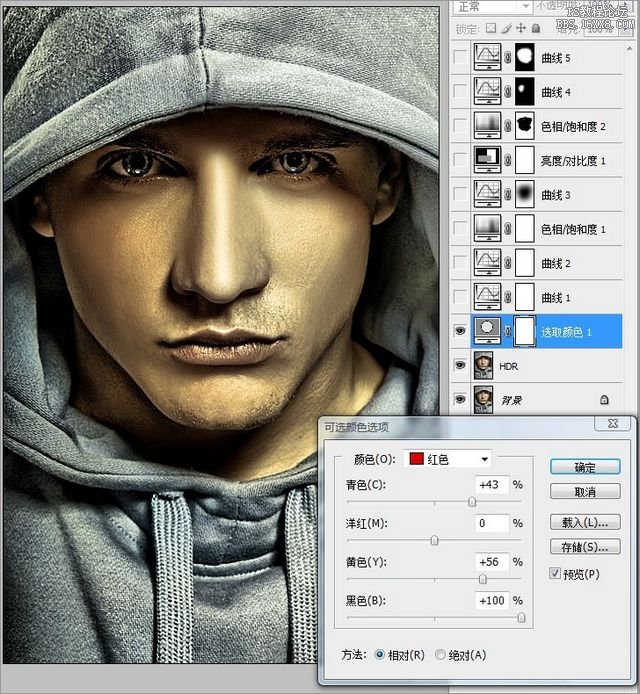
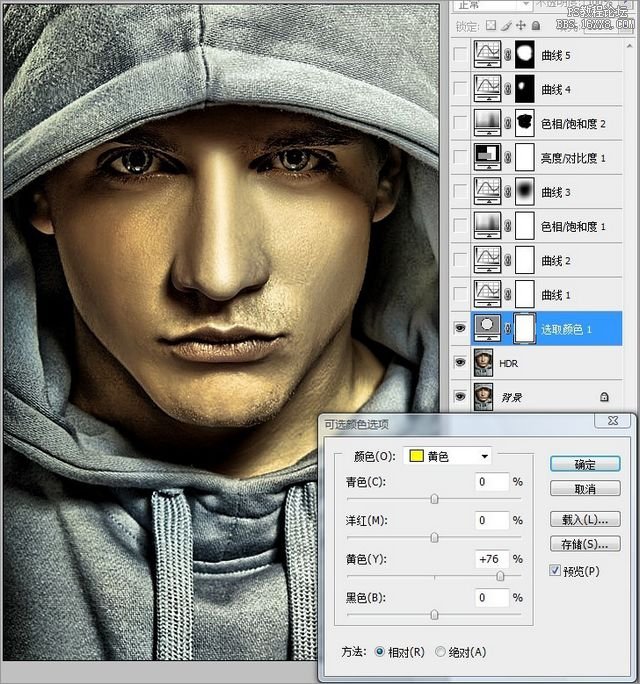
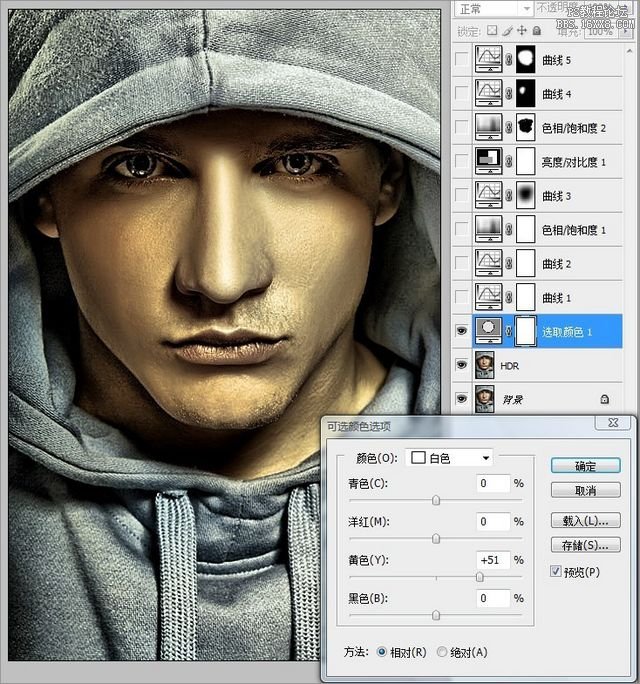
学习 · 提示
相关教程
关注大神微博加入>>
网友求助,请回答!







