ps手机自拍照片后期处理教程
来源:站酷
作者:修图师小样
学习:84271人次
@修图师小样: 只要功夫深废片也能变写真,瞅瞅自己的自拍照修一修说不准也另有一番风味。
这个教程做的不是很详细,而且有些细节也没深度刻画,像“愁眉苦脸”的褶皱被我给修没了,还是看整体感觉吧!囧。这个哪里不明白可以留言,我若知道的一定会知无不言言无不尽。中间提到了双曲线磨皮,简单录了个视频,稍微演示下,没有细做,只是让一些不太了解双曲线磨皮的同学有个简单的了解吧。
还是老规矩,先看下原图和效果图对比:
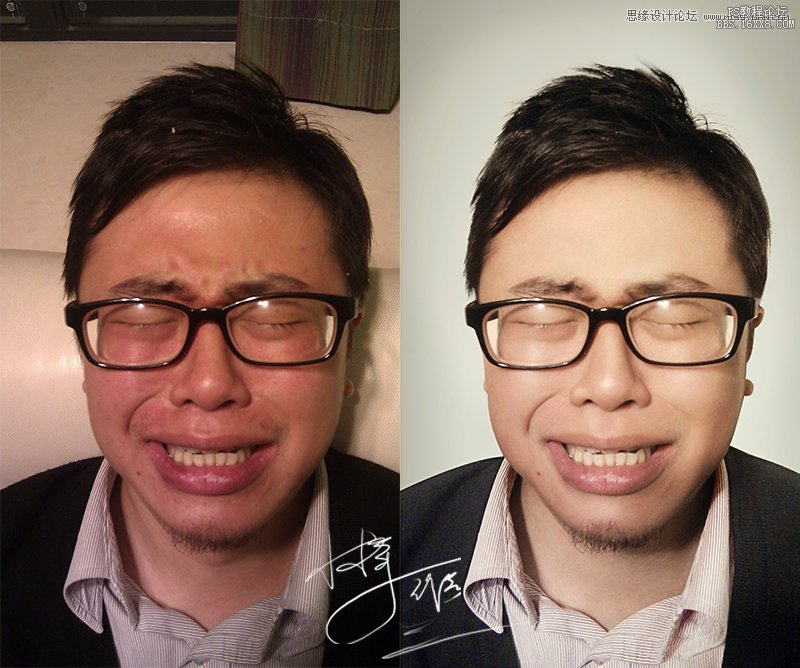
1.人物背景不够简洁,使用钢笔工具(P)抠图将人物扣取出来,头发部分先保留随后利用通道来抠。
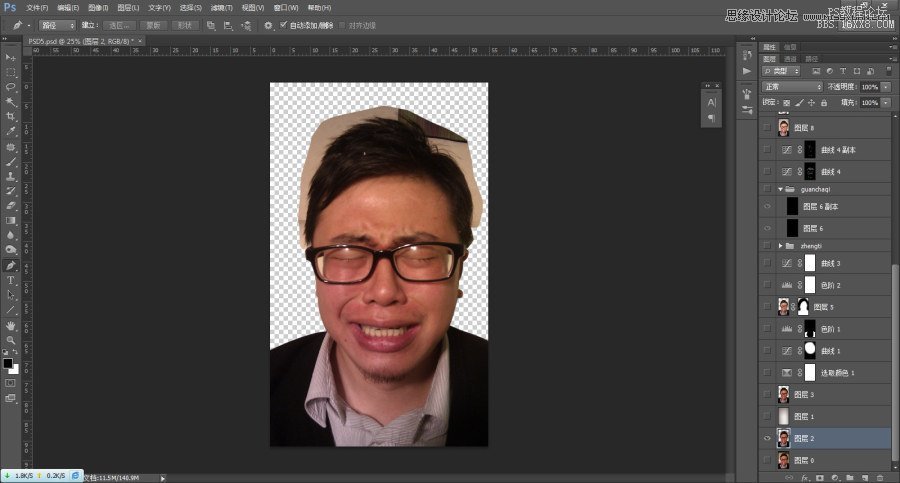
2.观察红绿蓝三通道,找出头发与背景反差最大的一个,将其复制出一个新通道,执行反相(CTRL+I)随后利用曲线、色阶等一切你熟悉用的工具(包括画笔)来进一步将头发和背景进行分离,最终效果如图所示:

3.载入选区(按住ctrl键的同时单击红副本图层)
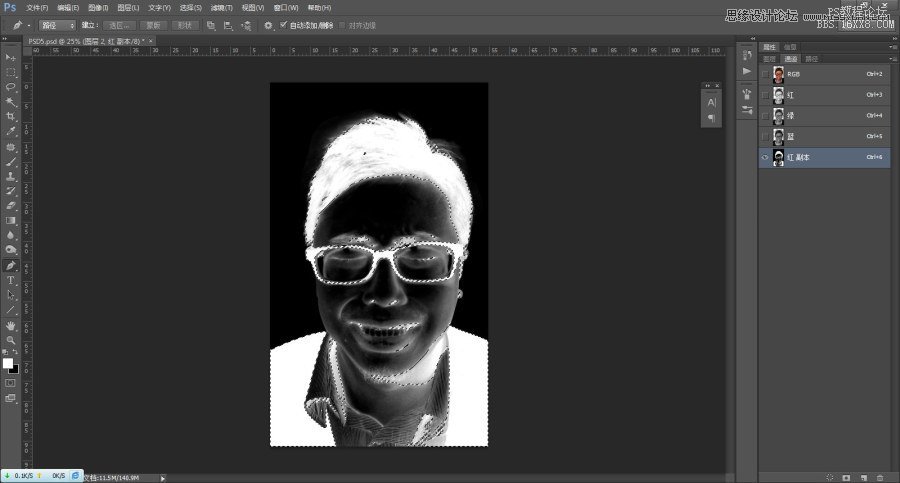
学习 · 提示
关注大神微博加入>>
网友求助,请回答!








