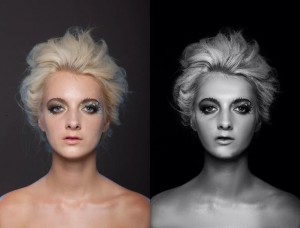ps处理特写人物图片柔和的紫黄色
来源:PS联盟
作者:Sener
学习:513人次
素材图片拍摄的很美,不过画面中艳丽的花朵过多,人物部分不是很突出。处理的时候可以适当降低花朵及背景部分的饱和度,适当把人物部分加强一下质感等即可。
原图

最终效果

原图

最终效果

学习 · 提示
相关教程
关注大神微博加入>>
网友求助,请回答!