ps制作抽象炫光的艺术字效果
来源:PS梦工厂
作者:佚名
学习:16692人次
在本次教程中,我将向大家介绍在Photoshop中利用炫丽的光线创建一种有趣的分层文字效果。我们在本教程中将使用到图层混合、滤镜、自定义画笔以及自由变换工具等技能。这是一个从初学者到中级的教程,现在就试试吧。
本教程所用到的素材:http://pan.baidu.com/share/link?shareid=448454&uk=755000821
先看看效果图

第1步:
新建一个PSD文档,尺寸大小可根据自己的习惯设置,使用下载的字体,输入文字,字体颜色为#f849f0。
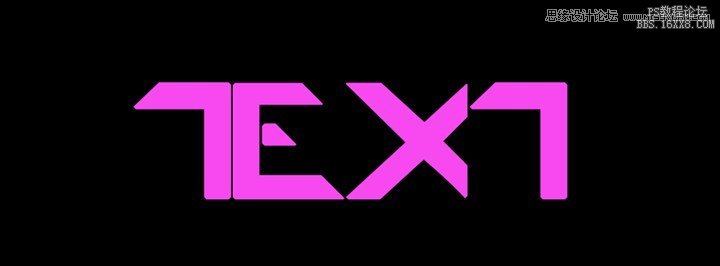
将这一文本层复制一层,将字体设置为一种较亮的蓝色#b5e4fe。向右移动一小段距离。
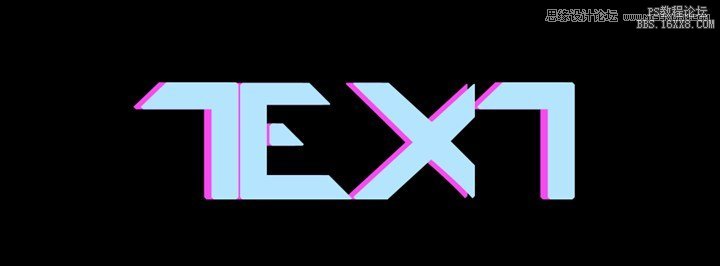
再复制一层文字,将颜色设置为#004b6b。继续向右移动一段距离。
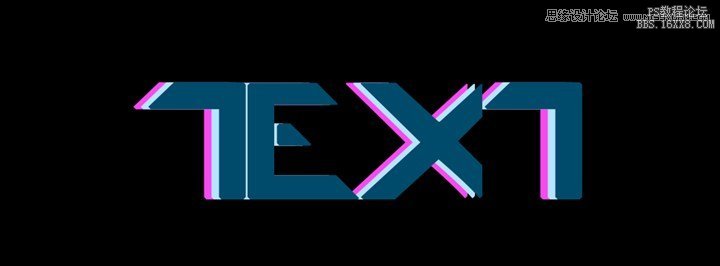
第2步:
将三层文字合并后栅格化,为其添加一个图层蒙版,利用柔软的黑色画笔在蒙版上绘制,隐藏掉不需要显示的部分。结果如下图所示。
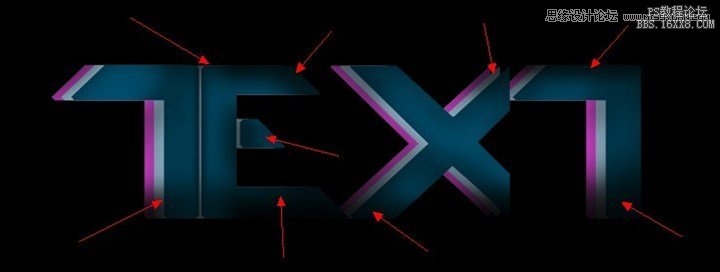
使用自由变换工具调整一下文字的透视角度。

学习 · 提示
相关教程
关注大神微博加入>>
网友求助,请回答!







