ps溶图教程
来源:photoshop联盟
作者:Sener
学习:15970人次
冬季到了,拍摄或制作有特色的冬季婚片,可以给自己留下更美好的回忆。
这里用到的素材很多,合成的时候需要保持耐心,慢慢的溶图及润色。先把整体基调做出来,然后再修饰细节,制作做出自己满意的效果。
最终效果

1、新建一个1024* 680像素的文件,背景填充淡蓝色,如下图。
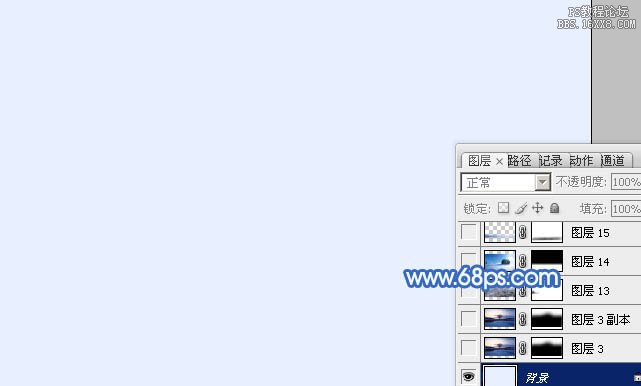
<图1>
2、打开天空素材,拖进来,适当放好位置,添加图层蒙版,用黑色画笔把底部不需要的部分擦掉,如下图。

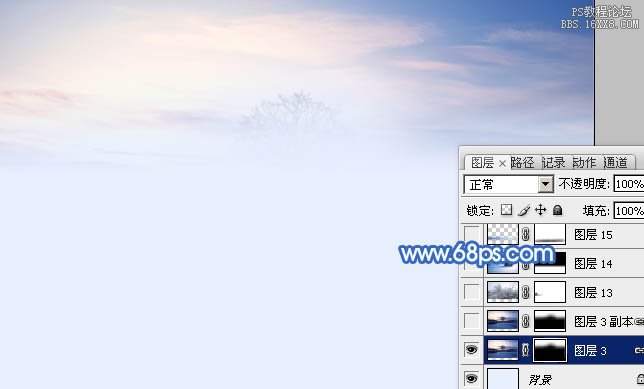
<图2>
3、按Ctrl+ J 把当前图层复制一层,混合模式改为“正片叠底”,不透明度改为:30%,效果如下图。
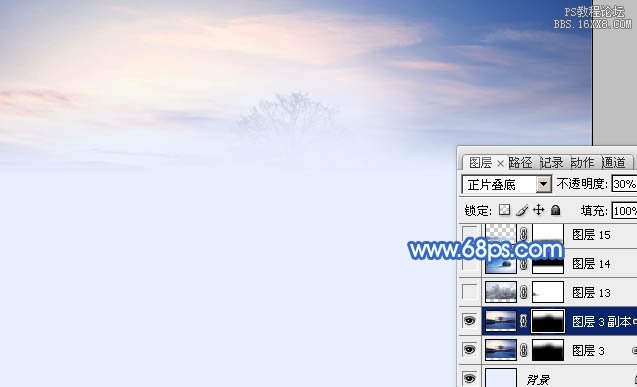
<图3>
4、打开雪地素材,拖进来,适当放好位置,添加图层蒙版,用黑色画笔把顶部不不要的部分擦掉,如下图。

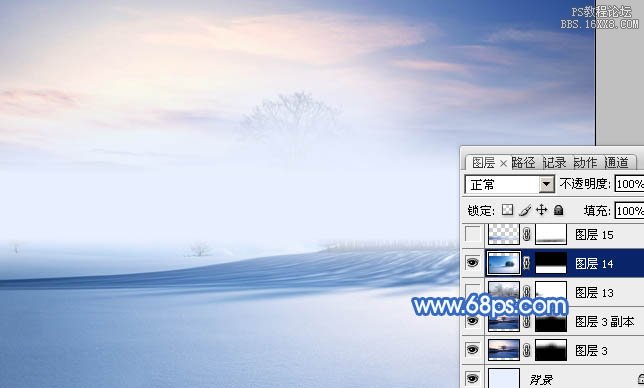
<图4>
5、用矩形相框工具拉出图5所示的矩形选区,羽化15个像素后按Ctrl+ J 复制到新的图层,然后适当移上去增加雪地。如果雪地面积不够还可以多复制一层,效果如图6。

<图5>

<图6>
6、打开冰树素材,用通道把树木抠出来,拖进来,适当放好位置。添加图层蒙版,用黑色画笔把底部不需要的部分擦掉,如下图。


<图7>
学习 · 提示
相关教程
关注大神微博加入>>
网友求助,请回答!







