ps合成后期梦幻婚片效果
来源:北京名人
作者:情非得已
学习:1154人次
本教程主要使用Photoshop调出后期婚片梦幻色调效果,合成法二次构图: 顾名思义合成法就是利用PS软件中的合成技法将两张构图不合理的照片进行合成操作,最终达到二次构图的目的。
先看看效果图:

1、打开需要进行调整的照片01、02,两张照片的构图都没什么问题,但是我们可以通过二次构图使照片的构图感更为强烈。


2、选中其中横板照片并双击背景图层,将背景图层解锁,解锁后变成图层0,如图03所示。

3、执行图像/画布大小命令,将图像的画布尺寸进行调整,如图04、05所示。


4、画布调整后将另一张照片用工具箱中的移动工具拖拽到横版的照片中,如图06所示。

5、执行编辑/自由变换命令,将拖入的照片进行适当的缩放和调整位置,如图07、08所示。
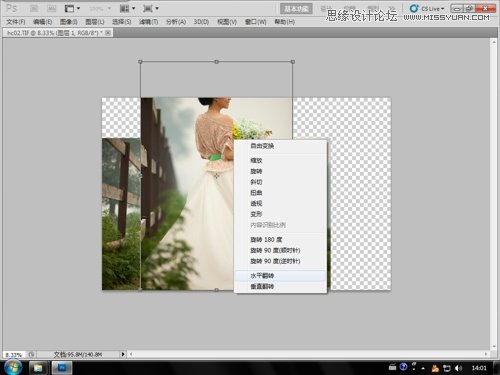

学习 · 提示
相关教程
关注大神微博加入>>
网友求助,请回答!







