ps快速给人物照片背景加上镜头模糊效果
来源:黑光网
作者:张东新
学习:3259人次
模糊背景可以更好的突出主体,不过模糊的方法非常讲究,并不是整体直接模糊。需要先把主体抠出来,转为选区,加上快速蒙版后用渐变控制好模糊范围,然后用合适的模糊滤镜模糊即可。
原图

最终效果

1、打开素材图片,把背景图层复制一层,用套索或钢笔工具把人物部分抠出来,得到下图所示的选区。

2、打开“调整边缘”面板,从下面的样式里选择黑白,这样能更好的预览边缘的细节变化,半径数值大小要按照片的具体情况而定,这里我选择1.8,以平滑边缘,减少锯齿。
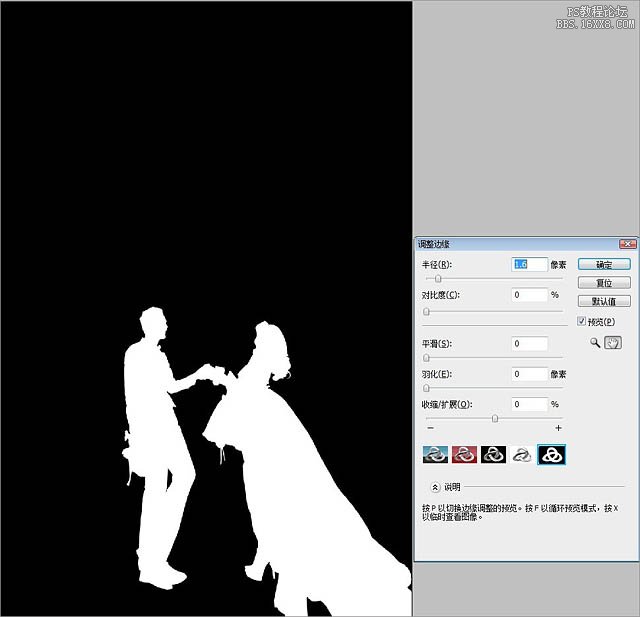
学习 · 提示
相关教程
关注大神微博加入>>
网友求助,请回答!







