ps给草地MM图片加上柔美的早秋暖色
来源:photoshop联盟
作者:Sener
学习:5891人次
素材图片完全是在草地上拍摄的,主色以草地绿色为主,转为暖色是非常简单的。可以直接用调色工具把图片颜色调成暖色,再加强高光及暗部颜色即可。
最终效果

原图

1、打开素材图片,创建可选颜色调整图层,对黄、绿、黑进行调整,参数设置如图1- 3,效果如图4。这一步把背景主色转为黄褐色。
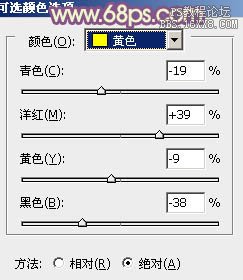
<图1>
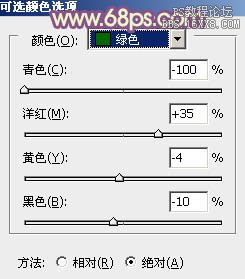
<图2>
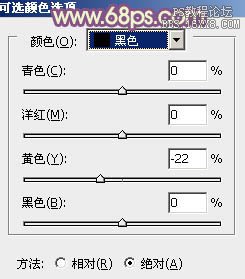
<图3>

<图4>
2、创建曲线调整图层,对RGB、红、绿、蓝各通道进行调整,参数设置如图5- 8,效果如图9。这一步适当增加图片暗部亮度,并给暗部增加蓝色。
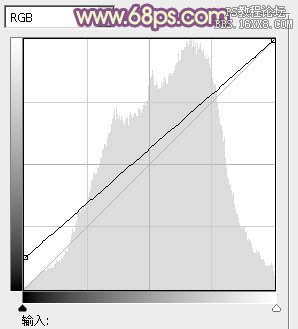
<图5>
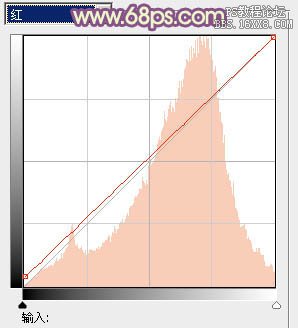
<图6>
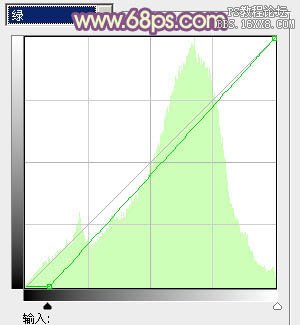
<图7>
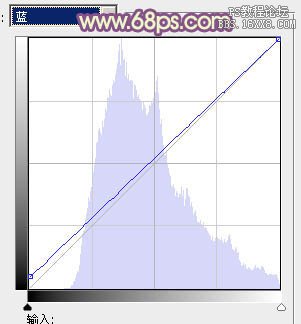
<图8>

<图9>
学习 · 提示
相关教程
关注大神微博加入>>
网友求助,请回答!







