ps篱边非主流美女教程
来源:photoshop联盟
作者:Sener
学习:3255人次
素材图片背景有点偏暗,转为暖色后需要把暗部提亮一点,这样图片就会柔和很多,同时还需要给人物脸部及肤色部分单独调色,把人物甜美感渲染出来。
最终效果


1、打开素材图片,创建可选颜色调整图层,对黄、绿、黑进行调整,参数设置如图1- 3,效果如图4。这一步给背景增加黄褐色。
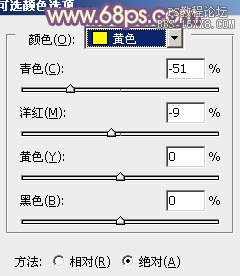
<图1>
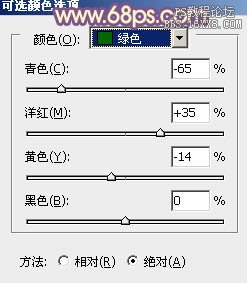
<图2>
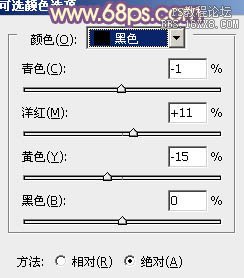
<图3>

<图4>
2、创建曲线调整图层,对RGB、红、绿、蓝进行调整,参数设置如图5- 8,效果如图9。这一步适当提亮图片暗部亮度,并给图片增加蓝色。
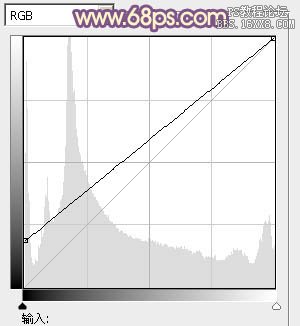
<图5>
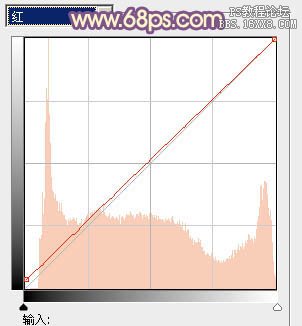
<图6>
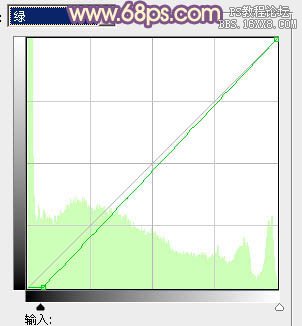
<图7>
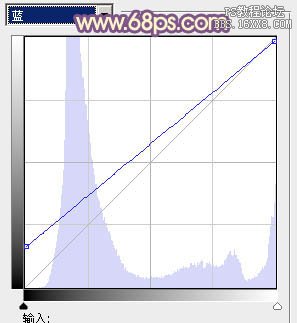
<图8>

<图9>
学习 · 提示
相关教程
关注大神微博加入>>
网友求助,请回答!




![[非主流PS教程] 【非主流黄色娃娃图效】](http://pic.16xx8.com/article/UploadPic/2007/10/26/2007102673821232_lit.jpg)
![[非主流PS教程] 粉红色脸教程](http://pic.16xx8.com/article/UploadPic/2007/10/26/2007102672437986_lit.jpg)

![[非主流PS教程] 【非主流紫红色调】](http://pic.16xx8.com/article/UploadPic/2007/10/26/2007102673818933_lit.jpg)