ps鼠绘卡通风格的云
来源:PS梦工场
作者:南辰翻译
学习:7765人次
今天我们为大家带来一篇非常可爱的云彩制作教程。教程中用到了图层样式、高斯模糊等工具,步骤并不难,主要是对色彩度的把握。如果云朵上的色彩处理不好,容易做出很脏的感觉,怎样做出晶莹通透的可爱云彩呢,来看教程吧。
先看看效果图

第1步:
打开Photoshop,Ctrl+N新建空白文档,尺寸可自己定义。
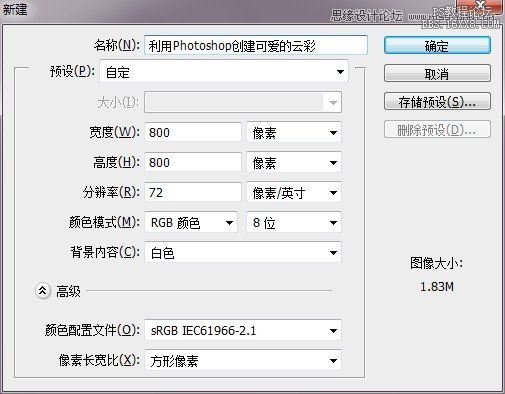
第2步:
按住Alt键双击背景图层,将其转换为普通图层。双击打开图层样式,为背景添加从#ddeffa到#96ccee的蓝色渐变。CS5以上版本可以勾选仿色选项,这样渐变会平滑一些。
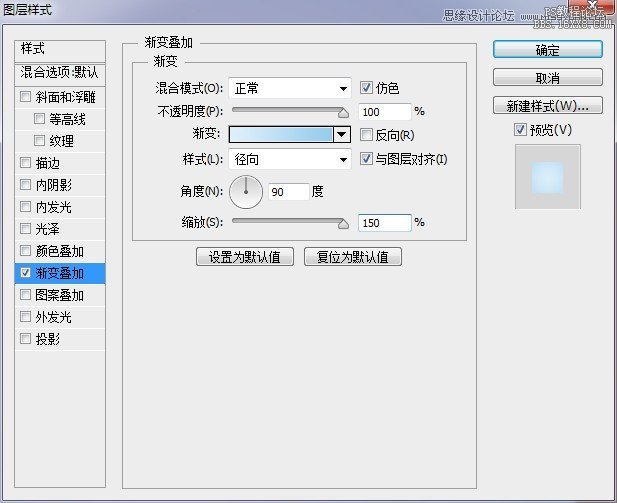

第3步:
用椭圆工具在画布中心区域绘制一个正圆形,大小自己把握,颜色随意。
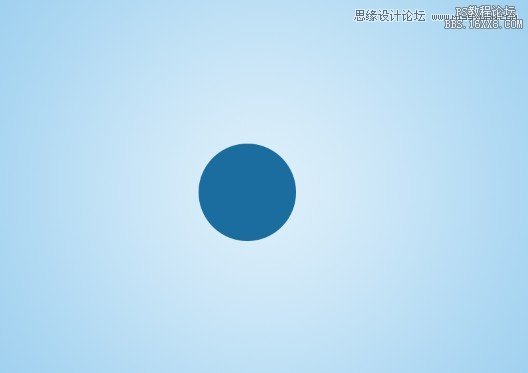
第4步:
继续绘制不同大小的圆形,组成云的形状。




学习 · 提示
- 发评论 | 交作业 -
最新评论
净色2018-06-09 12:44
好看又好懂,谢谢楼主
我的作业: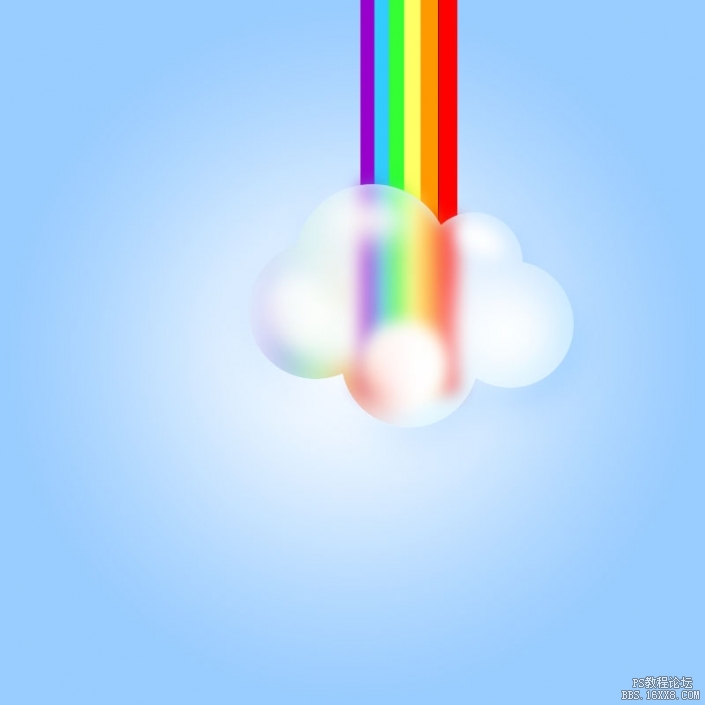
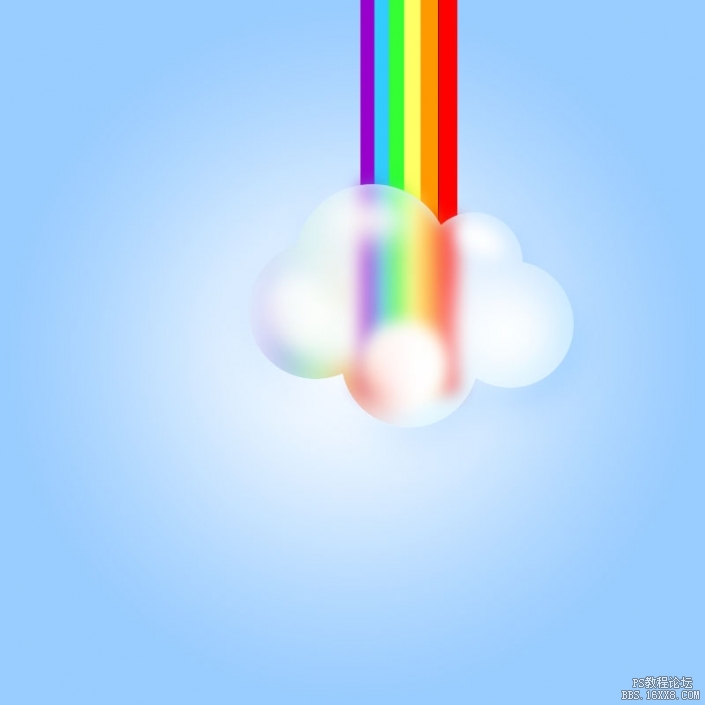
回复
上官汉卿2017-05-28 05:03
楼主你要自己一个人照顾好自己,晚上盖好被子,早晨醒来不要猛的坐起来会头疼,不要吃凉的辣的对胃不好,过马路的时候左右看,好好吃饭,不要就穿那么点衣服,感冒了一定要吃药,不要熬太晚,睡觉时记得把手机的亮度调低些,不然有辐射,记得我在关心你。
相关教程
关注大神微博加入>>
网友求助,请回答!






