ps草地上非主流美女教程
来源:photoshop联盟
作者:Sener
学习:4957人次
素材图片也带有阳光色,只是阳光还不够明显,处理的时候可以适当给图片增加暖色,并把加强高光部分亮度,这样画面会更阳光。
最终效果

原图

1、打开素材图片,创建可选颜色调整图层,对红、黄、绿、洋红、白进行调整,参数设置如图1- 5,效果如图6。这一步把草地颜色稍微调亮。
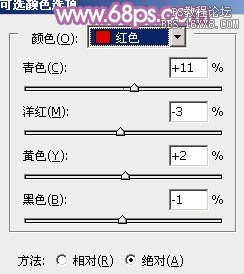
<图1>
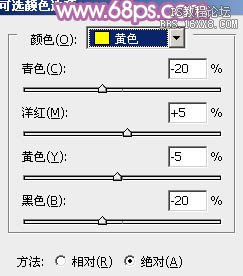
<图2>
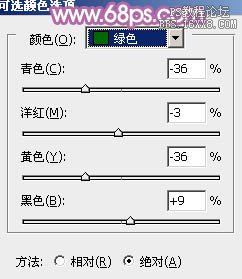
<图3>
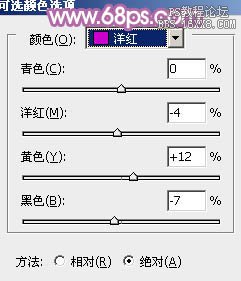
<图4>
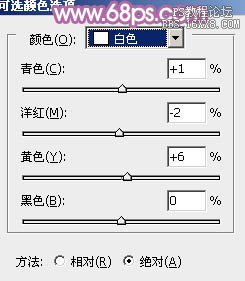
<图5>

<图6>
学习 · 提示
相关教程
关注大神微博加入>>
网友求助,请回答!




![[非主流PS教程] PS调整最佳颜色效果](http://pic.16xx8.com/article/UploadPic/2007/10/26/2007102674437666_lit.jpg)


