PS插件渲染柔美人像教程
拍人像作品,如果前期工作做得十足,曝光准确、对焦清晰,那么后期所需调整的地方就很少。若要修的话,大部分的时间也可能会花在调色,或渲染氛围上。在这里,人像摄影师路寒就以作品《沉浮海空》中的这张图,来简单讲解PS插件的应用。大致上后期涉及的内容有ps的可选颜色,和ps调色插件Nik Software Efex Pro,以及光效插件Red Giant Knoll Light Factory,意在解析一下后期的想法和过程哦~

照片前后对比 在此前先看一下前后的处理对比图,观察原片的症结所在,并有目的地进行相关补足。
拍摄EXIF:
相机:Canon EOS 5D
光圈:F/1.4
快门:1/2000s
ISO:160
焦距:35mm

原片,可以看得出整幅画面颜色发灰,另外氛围也较平淡

经一系列处理后,整幅画面变得柔和和温润,唯美气氛也呈现出来了
具体后期步骤 第一步,我们先用ps打开raw格式文件,因为是侧逆光拍摄的片子,以致天空有些过曝,所以在调整里适当对高光进行恢复,让天空的云层细节稍微多一点。然后在ps内适当对人物面部提亮、磨皮等等,这里就不细说了。

第二步,我们新建一层调整图层-“可选颜色”,分别对红色、白色、黑色做调整,相关设置如下。这一步是为了让肤色呈现淡淡的暖色,天空高光过渡自然。 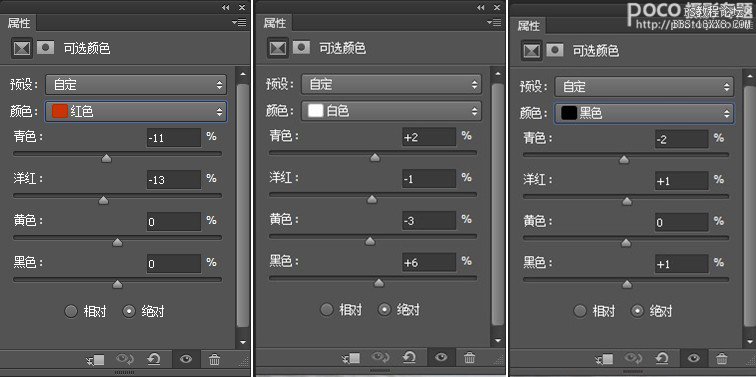
这一步出来的效果如图,人物肤色凸显了出来,天空部分也多了点层次。

学习 · 提示
相关教程







