ps cs6制作黄金字教程
来源:PS学堂
作者:Ps_“有烟飘过
学习:27878人次
用图层样式制作金属字,最重要的就是要有耐心,因为图层样式设置参数并不太多,不过数值控制非常重要,不同大小的文字或图形用到的数值不同,设置的时候需要慢慢去尝试。
最终效果

1、新建1000*800px大小的文档,我们复制背景图层,给“背景副本”图层油漆桶填充颜色#452c16。
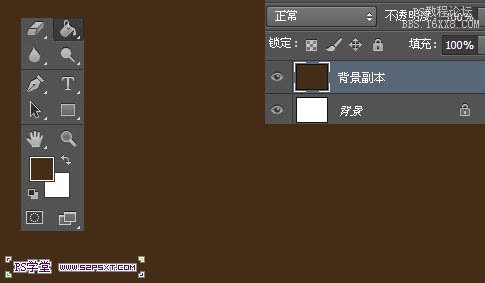
2、PS打开图案素材,编辑--定义图案即可。

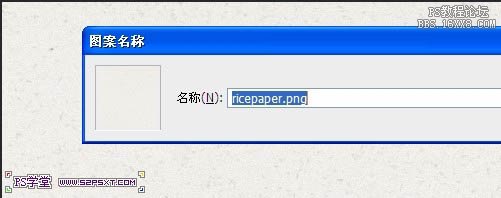
3、我们给“背景副本”图层添加图层样式--图案叠加。
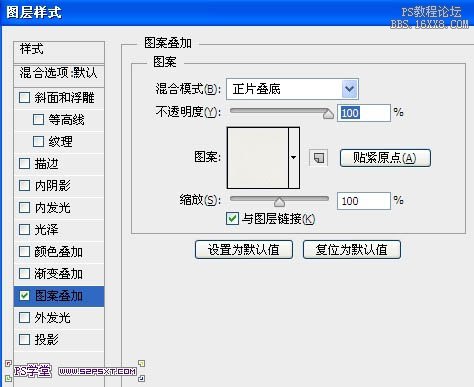

4、我们打开“花纹”素材,摆放好位置,改图层模式为叠加。


5、打上字体“THink”,这里字体选择的是“FalsePositive BRK”,颜色#b37a37,大小430pt。
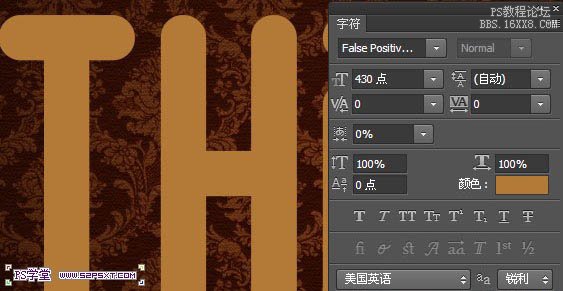
学习 · 提示
相关教程
关注大神微博加入>>
网友求助,请回答!







