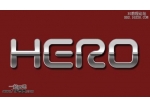ps蛇年创意字教程
来源:photoshop联盟
作者:Sener
学习:4059人次
字体效果并不是本人原创,网上看到的效果图,练习后分享一下制作过程。
教程制作难点是金属质感的渲染,尤其是蛇头部分,构成的元素较多,最好是由底层开始慢慢制作,注重好细节的处理及整体的融合。
最终效果

1、我们先来制作头部,需要完成的效果如下图。

<图1>
2、新建一个1024* 768像素的文件,选择渐变工具,拉出黄色至橙红色径向渐变作为背景。新建一个组,用钢笔勾出下图所示的选区,给组添加图层蒙版。
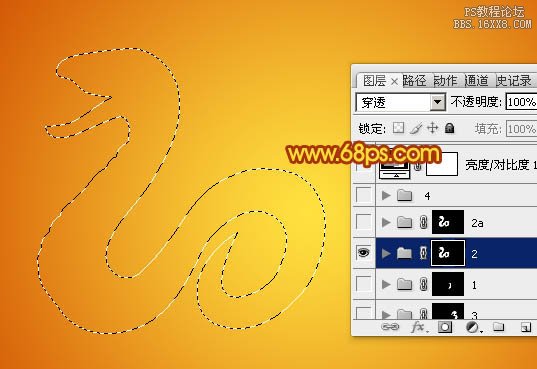
<图2>
3、在组里新建一个图层,填充橙黄色,如下图。

<图3>
4、新建一个图层,用钢笔勾出右侧部分的暗部选区,羽化6个像素后填充暗红色,如下图。

<图4>
学习 · 提示
相关教程
关注大神微博加入>>
网友求助,请回答!