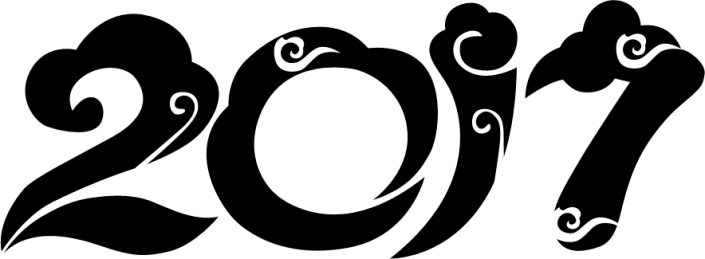镂空字,设计漂亮的金属镂空字教程
来源:PS联盟
作者:Sener
学习:34968人次
字体可以用钢笔工具描画出来,然后再配合镂空纹理图案制作出字体的镂空感觉,再加上颜色和图层样式设计出立体感觉即可。
最终效果

1、打开PS软件,按Ctrl + N 新建画布,尺寸如下,然后确定。
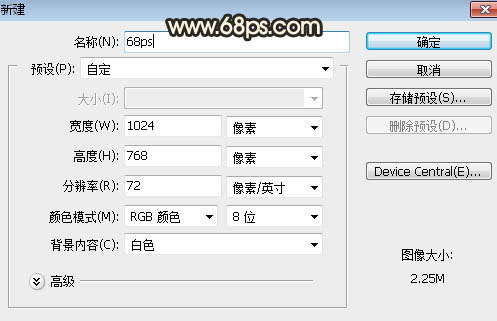
<图1>
2、选择渐变工具,颜色设置如图2,然后由画布中心向边角拉出径向渐变作为背景,如图3。
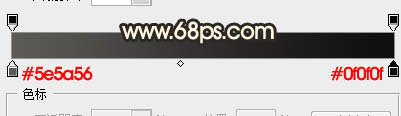
<图2>

<图3>
3、保存下面的文字图片素材
再用PS打开文字素材,用移动工具拖进来,效果如下图。

<图4>
学习 · 提示
相关教程
关注大神微博加入>>
网友求助,请回答!