教你如何抠图合成精彩作品
曾拍到主体精彩的瞬间,但同时也抱怨当时背景的不给力吗?空叹世事总不完美,不如尝试在后期中使用抠图合成来挽救吧,本文就是坐着静心分享自己一张精彩照片的后期技巧,大家不妨在家加以试验一下吧。

事前的素材准备
封面的那张图呈现了两只蝶在枫林中嬉戏的场景。有朋友说这是千载难逢的场景,不好意思,这只是我用图片实现的一种简单后期,现把制作过程写出来,供有心人了解哈。
上个月拍过一次薰衣草,当时拍了一些蝴蝶,其中一张是用大竹炮追着天空中两只蝴蝶,抓拍得比较清楚,可惜天空是不行的,灰白一片,见图1:

图1
舍不得这两只恩爱的山伯与英台,于是想到了应该给小两口一个梦幻的背景。还好,在我之前拍过的照片中,有一辑枫叶的片子,有一张抓拍了枫林中的一只小蜜蜂,以枫林为背景中呈现着美丽的感觉。见图2:

图2
最后,还用到了一张有光斑的图片,见图3:

图3
这里另外给大家两个经验性的提示:
(1)不要轻易删掉自己的片子,特别是那些不太容易获取到的但可能存在缺陷的片片;如图1的蝴蝶,虽然背景不行,但能够基本抓到蝴蝶已属不易了,肯定会派上用场滴。
(2)可多拍些虚焦的花或易形成光斑的片片,这些片片单独呈现可能不够好,但将其与一些有主体的片片融在一起,效果可能不凡哦。如图3的光斑,是完全虚焦的时候拍的。
当然,前面3张图都是已经剪辑成方形的了,如何去剪切图片,要看各人自己的想法了哈,后期教程这玩意,我也说过的,虽然写出来后觉得简单,但实际上还是有很多主观的东西的。不管是画面的选择、剪辑、素材,这些不是简单的一学就会的,是需要多加练习并感悟的哈,所以光看教程用处实际不大,必须得多练习才行。
后期步骤
1、打开挑好的图2,按Ctrl+j复制一个图层:
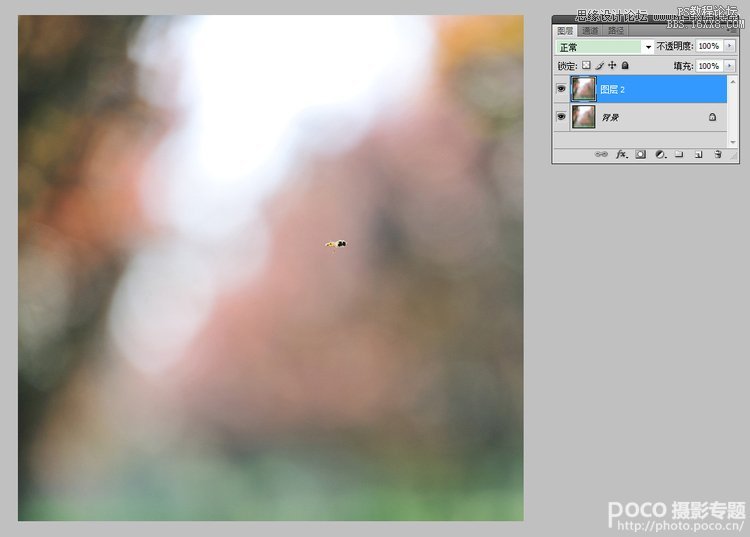
学习 · 提示
相关教程






