ps树林中戴帽的非主流美女教程(4)
素材图片以黄绿色为主,转为橙黄色是非常快的。把图片中的绿色转为橙黄色,高光部分增加一点淡黄色,再把整体调柔和,暗部增加一点蓝色即可。
最终效果

原图

1、打开素材图片,创建可选颜色调整图层,对黄,绿进行调整,参数及效果如下图。这一步把图片主色转为橙黄色。
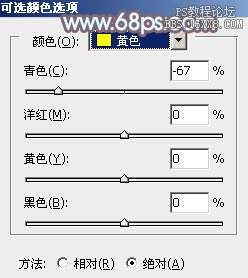
<图1>

<图2>
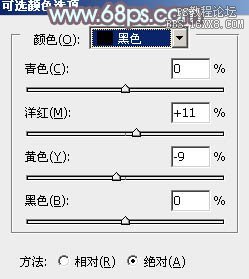
<图3>

<图4>
2、创建曲线调整图层,对RGB、绿、蓝通道进行调整,参数设置如图5- 7,效果如图8。这一步把图片颜色调亮,暗部增加蓝色。
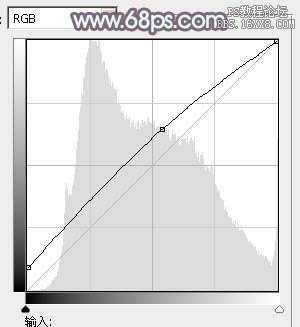
<图5>
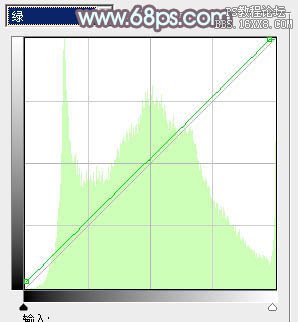
<图6>
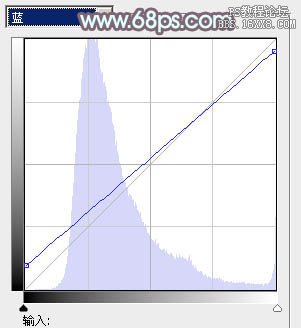
<图7>

<图8>
3、创建可选颜色调整图层,对红、黄、白、中性色进行调整,参数设置如图9- 12,效果如图13。这一步主要把图片中的橙黄色调亮。
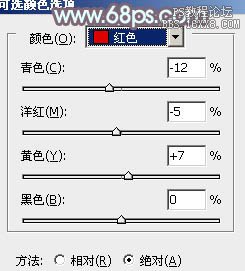
<图9>
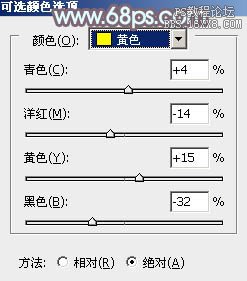
<图10>
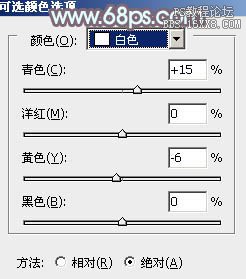
<图11>
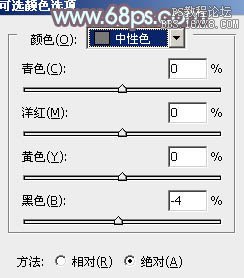
<图12>

<图13>
4、创建色彩平衡调整图层,对阴影,高光进行调整,参数设置如图14,15,确定后把图层不透明度改为:30%,效果如图16。这一步微调图片暗部及高光部分的颜色。
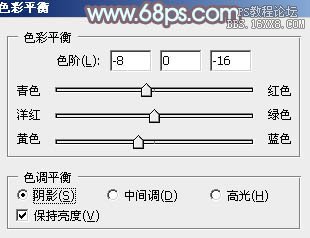
<图14>
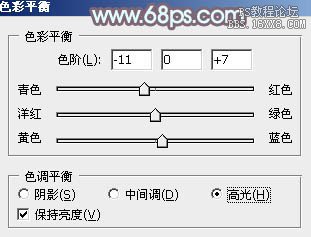
<图15>

<图16>
5、创建曲线调整图层,对RGB、红、绿、蓝通道进行调整,参数设置如图17- 20,效果如图21。这一步把图片暗部颜色调亮,高光部分增加淡黄色。
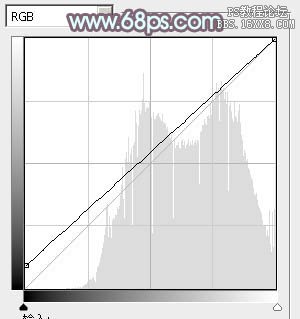
<图17>
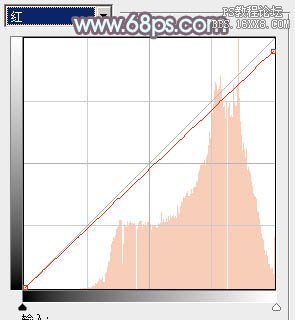
<图18>
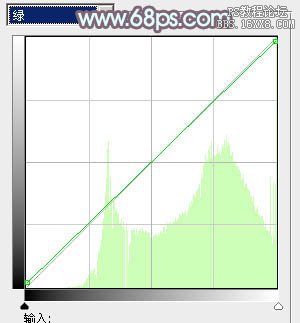
<图19>
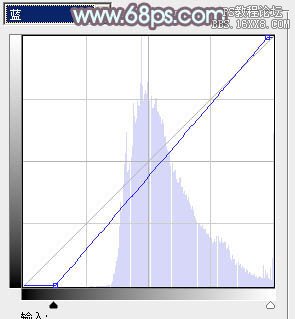
<图20>

<图21>
6、创建可选颜色调整图层,对红、黄、白、中性色进行调整,参数设置如图22- 25,效果如图26。这一步给图片增加橙色。
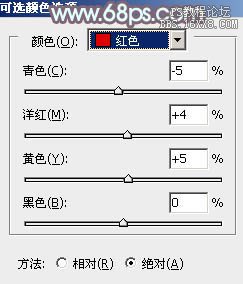
<图22>
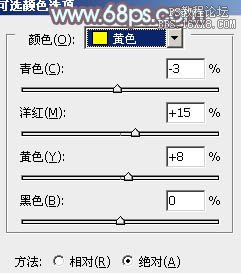
<图23>
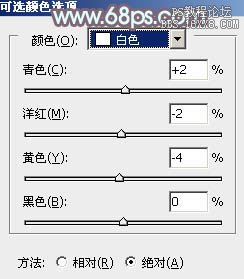
<图24>
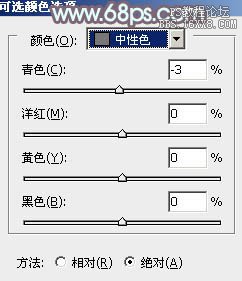
<图25>

<图26>
7、按Ctrl+ J 把当前可选颜色调整图层复制一层,不透明度改为:50%,效果如下图。

<图27>
8、把背景图层复制一层,按Ctrl+ Shift + ] 置顶,按住Alt键添加图层蒙版,用白色画笔把人物脸部及肤色部分擦出来,如图28。然后用曲线等把人物肤色部分调亮调红润,效果如图29。

<图28>

<图29>
9、新建一个图层,按Ctrl+ Alt + Shift + E 盖印图层,简单把图片柔化处理,局部再增加一点高光,效果如下图。

<图30>
最后微调一下颜色,完成最终效果。

学习 · 提示
相关教程







