Photoshop教程:有趣独具风格的专业照片效果
嘿,我为您准备了一个有趣独具风格的专业照片效果。本教程可以为专业人员和初学者提供帮助……
先看一下最终效果:

好吧,开始、,你应该找到适当的照片,当然也可以用我提供的这张照片。您可以在谷歌搜索一些照片。并在Photoshop中打开。

首先按Ctrl + J复制一个层,执行“滤镜”>“其他”>“高反差保留”:
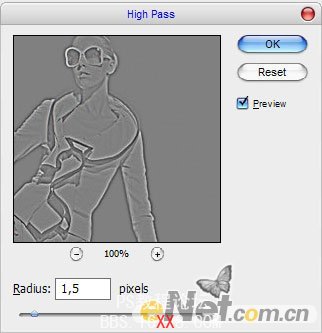
改变覆盖层的模式,你会得到一个结果:

现在我使用一些装饰元素添加到背景。之后,我们将继续风格化的图片。现在,选择画笔工具和下载这些装饰笔刷,并使用白色。如下图摆放。

之后,复制多个花式层。然后使用Ctrl + T自用变换并旋转,并如下图摆放。

以同样的方式继续添加花式。

将所有的花式合并成一个层,并使用涂抹工具(刷:10像素,模式:普通,强度:80%)如下图所示涂抹。

然后选择橡皮擦工具从画面上清除多余的花式。保留后面的花边部分。

之后,下一步行动。创建一个新层,然后选择多边形套索工具来创建选择区域你可以看到我下面的截图,并填写它与白色透明渐变新层。

除用Ctrl + D删除选取并应用“滤镜”>“模糊”>“运动模糊”并下图设置:
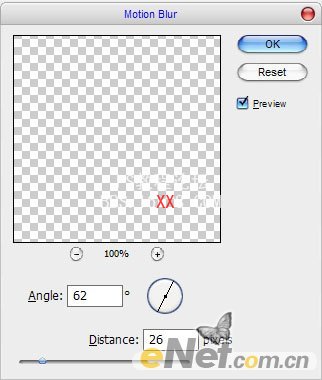
结果应该是这样:

接下来复制多个简便层,像下图效果即可:

好了,合并所有渐变层,然后选择橡皮擦工具和软圆笔刷,涂抹让线条更加清晰。

然后,我想补充一点发光元件。对于这种效果使用了椭圆选框工具,制作轮廓并用白色填充它。

用Ctrl + D取消选取并应用“滤镜”>"模糊”>"高斯模糊”并如下设置:

看上去不错,是不是?

根据同样的方法,添加更多的光辉效果:

最后一件事,来丰富照片的色彩。首先应创建一个新层,然后选择渐变工具,来填补画布区域。

填充后,调整层模式和不透明度。并设置层不透明度为40%。

好吧,我们做到这一步。这个效果我感觉很好,希望您能喜欢!
学习 · 提示
相关教程







