ps林道上的非主流红衣美女教程
来源:photoshop联盟
作者:Sener
学习:4389人次
素材图片有点偏暗,色调比较沉闷。调色的时候可以考虑用较淡的颜色,只需把整体调亮一点,主色转为鲜艳的淡黄或黄褐色即可。
最终效果

原图

1、打开素材图片,按Ctrl+ Alt + 2调出高光选区,按Ctrl + Shift + I 反选,然后创建色相/饱和度调整图层,对绿色进行调整,参数及效果如下图。这一步快速把图片暗部绿色转为暖色。
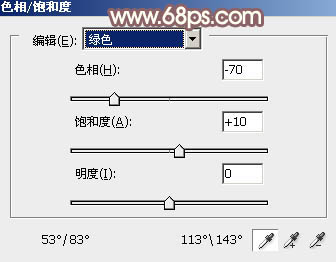
<图1>

<图2>
2、按Ctrl+ J 把当前色相/饱和度调整图层复制一层,效果如下图。

<图3>
3、创建可选颜色调整图层,对红、黄、绿、青、白、中性色进行调整,参数设置如图4- 9,效果如图10。这一步把背景部分的主色转为较淡的黄绿色。
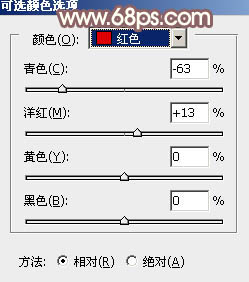
<图4>
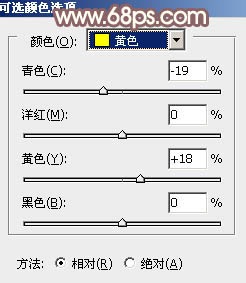
<图5>
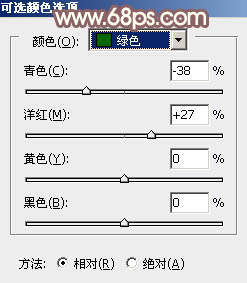
<图6>
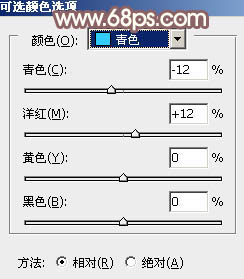
<图7>

<图8>
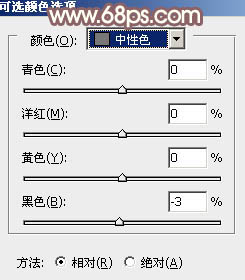
<图9>

<图10>
学习 · 提示
相关教程
关注大神微博加入>>
网友求助,请回答!






![[非主流PS教程] 转 非主流Tong套图效果特殊文字制作教程](http://pic.16xx8.com/article/UploadPic/2007/10/26/2007102672513674_lit.jpg)
![[非主流PS教程] 漂亮的伪手绘技巧](http://pic.16xx8.com/article/UploadPic/2007/10/26/2007102674020875_lit.jpg)