Photoshop教程:设计制作2010新年贺卡
2009年即将过去,本教程使用Photoshop设计制作一款新年贺卡,祝网友们新年快乐!其中使用到的工具有渐变工具、图层样式、文本工具等,网友举一反三,自己设计制作一款贺卡送给亲朋好友~~最终效果如图0所示。

图0
1、打开Photoshop CS4软件,执行菜单:“文件”/“新建”(快捷键Ctrl+N),弹出“新建”对话框,把文件命名为:贺年卡设计,设置文件的宽度为:200毫米,文件 高度设置为:100毫米,分辨率设置为:150像素/英寸,颜色模式选择为:RGB颜色,背景内容选择为:白色,如图1所示。
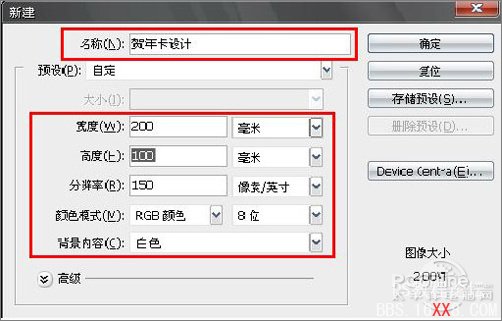
图1
2、单击“确定”按钮完成新文件的创建后,选择工具箱中的渐变工具(快捷键G),设置渐变类型为:渐变,鼠标单击工具选项栏上的渐变编辑器按 钮,弹出“渐变编辑器”对话框,选择渐变为:前景色到背景色渐变,设置渐变颜色的前景色为R:237,G:1,B:29,设置渐变颜色的背景色为 R:120,G:11,B:26,如图2所示,然后单击“确定”按键完成渐变工具的设置。

图2
3、在选择“背景”图层的状态下,利用渐变工具由左上角向右下角方向拖动,为图层添加渐变颜色效果,如图3所示。

图3
4、单击图层面板上的“创建新图层”按钮,创建一个新图层并命名为背景图案,如图4所示。
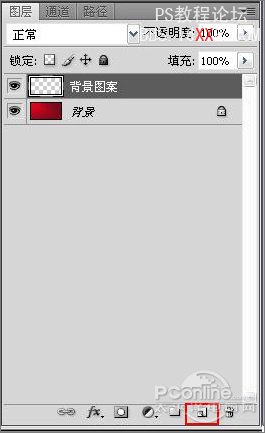
图4
5、单击工具箱中的“自定形状工具”按钮,然后再单击工具选项栏上的“自定义形状拾色器”按钮,选择“装饰8”形状,如图5所示。
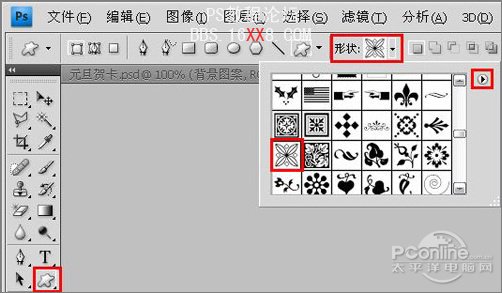
图5
6、在选择“背景图案”图层的状态下,在画布的左上角开始创建形状,然后按住快捷键Alt移动形状进行均匀复制,让形状布满画布,效果如图6所示。

图6
7、按住CTRL键选择所有形状图层,然后执行菜单“图层”/“合并图层”(快捷键Ctrl+E),单击图层面板上的“锁定透明像素”按钮,并 把前景色设置为R:248,G:240,B:10,然后按Alt+Delete为背景图案填充前景色,把图层样式改为叠加、不透明度为30%,如图7所 示。
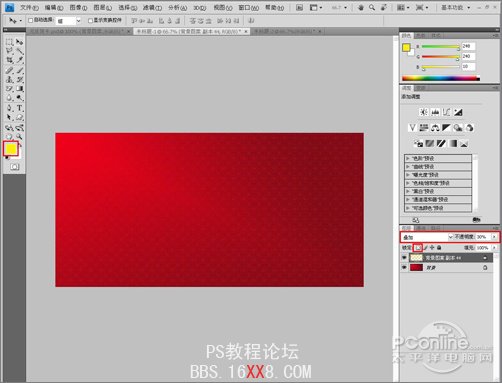
图7
8、选择工具箱中的横排文字工具(快捷键T),在画布中输入虎年快乐;然后鼠标单击工具选项栏上的切换字符和段落面板按钮,弹出字符设置面板,设置文字字体为:方正水黑简体,字号设置为:70点,如图8所示。
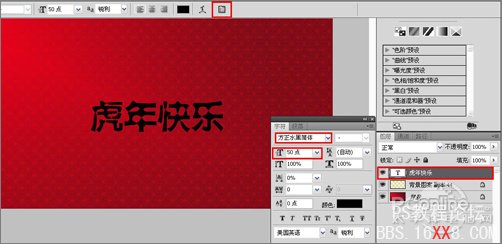
图8
9、鼠标右键在文字图层上点击,弹出右键菜单,从中选择“栅格化文字”选项,把文字栅格化,如图9所示。
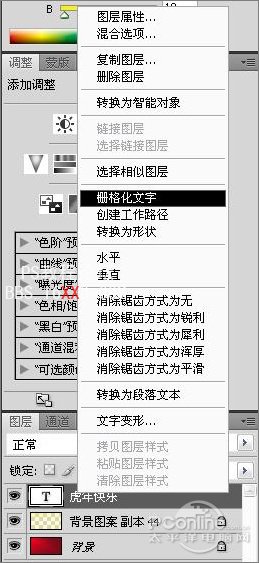
图9
10、单击图层面板上的“添加图层样式”按钮为图层添加图层样式,如图10所示。
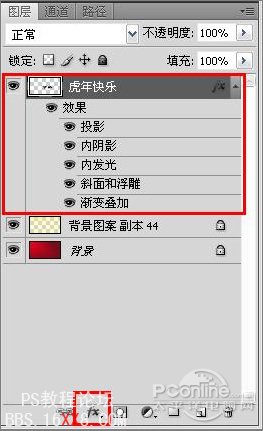
图10
11、弹出“图层样式”对话框后,勾选其中的“投影”选项,设置不透明度为65%,距离为2像素,大小为2像素,如图11所示。
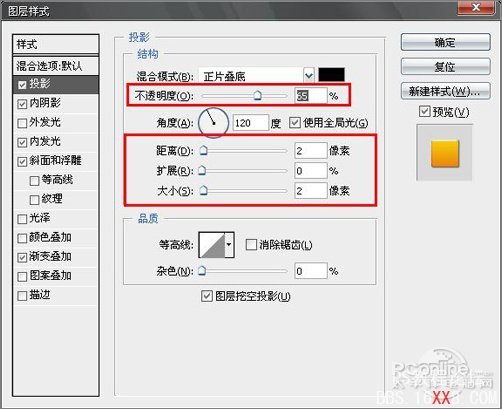
图11
12、勾选“内投影”选项,设置混合模式为叠加,不透明度为74%,距离为2像素,大小为2像素,如图12所示。
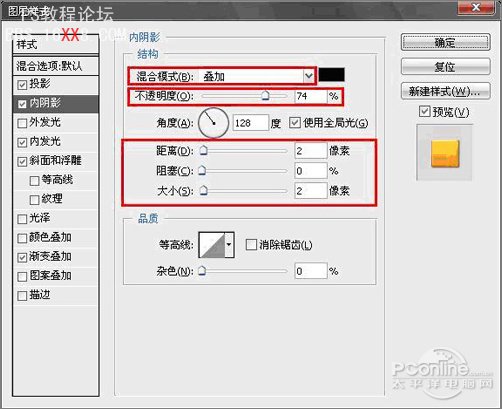
图12
13、勾选“内发光”选项,设置混合模式为叠加,不透明度为35%,双击发光颜色,弹出拾色器后把颜色改为R:150、G:150、B、145,如图13所示。

图13
14、勾选“斜面和浮雕”选项,设置结构样式为内斜面,结构方法为雕刻柔和,结构深度为780%,结构大小为3像素,如图14所示。
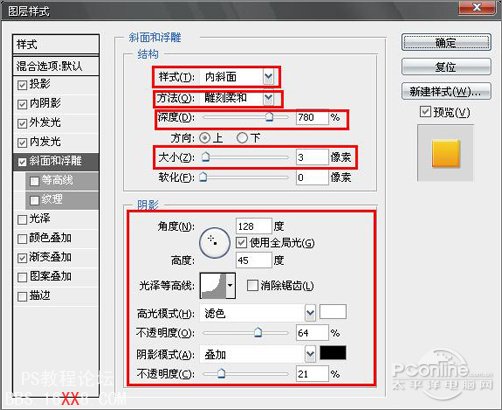
图14
15、勾选“渐变叠加”选项,鼠标双击渐变条,弹出“渐变编辑器”后,设置色标1颜色为R:230,G:117,B:7;色标2颜色为R:249,G:230,B:13,单击“确定”完成渐变条设置,如图15所示。
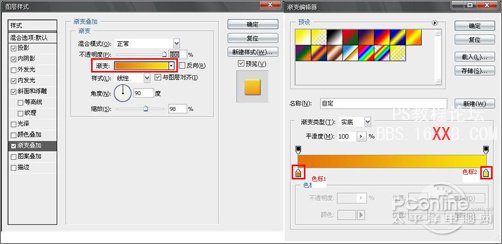
图15
16、得到文字效果,如图16所示。

图16
17、选择工具箱中的横排文字工具(快捷键T),在画布中输入2010;然后鼠标单击工具选项栏上的切换字符和段落面板按钮,弹出字符设置面板,设置文字字体为:方正水黑简体,字号设置为:90点,如图17所示。

图17
18、鼠标右键“虎年快乐”图层,弹出右键菜单后选择拷贝图层样式,然后再右键“2010”图层,弹出右键菜单后选择粘贴图层样式,如图18所示。
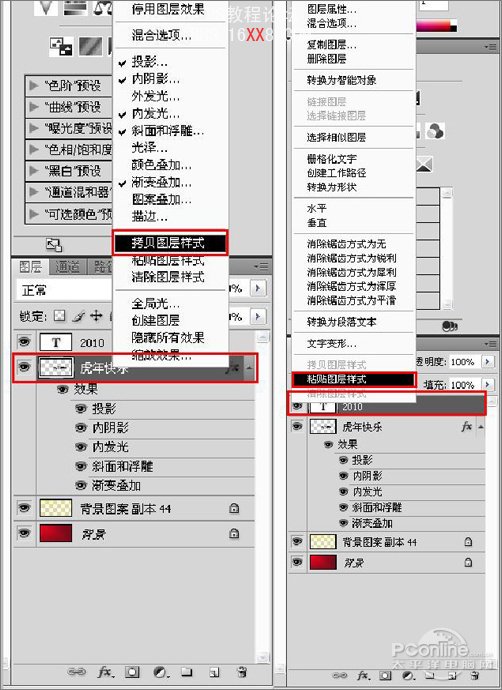
图18
19、选择工具箱中的横排文字工具(快捷键T),在画布中输入Happy new year;然后鼠标单击工具选项栏上的切换字符和段落面板按钮,弹出字符设置面板,设置文字字体为:方正水黑简体,字号设置为:50点,复制“2010” 图层样式,得到效果如图19所示。

图19
20、执行菜单“文件”/“打开”(快捷键Ctrl+O),打开素材“老虎”,单击工具箱中的魔术橡皮刷工具,设置容差值为35,勾选“连续”复选框,在素材白色地方单击为素材图层退掉背景,如图20所示。

图20
21、把调整好的素材图层拖到“贺卡设计”的文件中,复制“2010”图层样式到“老虎”素材,效果如图21所示。

图21
22、执行菜单“文件”/“打开”(快捷键Ctrl+O),打开素材“花纹”,单击工具箱中的魔术橡皮刷工具,设置容差值为35,取消勾选“连续”复选框,在素材白色地方单击为素材图层退掉背景,如图20所示。
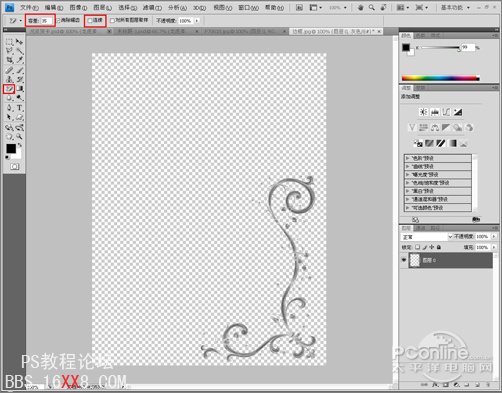
图22
23、把调整好的“花纹”素材图层拖到“贺卡设计”的文件中,执行菜单“编辑”/“自由变换”(快捷键Ctrl+T),调整好位置,单击工具箱 中的“渐变工具”(快捷键G),然后选择“线性渐变”并单击工具选项栏上的渐变条,选择橙、黄、橙渐变,单击“确定”按键完成渐变工具设置,如图23所 示。

图23
24、在选择“花纹图层”的状态下,右键“花纹图层”栅格化图层并单击图层面板上的“锁定透明像素”按钮,然后在画布上由上到下拖动为花纹图层添加渐变,如图24所示。

图24
25、执行菜单“图层”/“复制图层”弹出复制图层对话框后把名字改为“花纹2”,然后调整好位置,效果如图25所示。

图25
学习 · 提示
相关教程






