ps cs6设计简洁新年贺卡教程
来源:红动中国
作者:家有娇花
学习:19053人次
效果图虽然简单,不过里面的元素都是用手工来完成的,如立体五角星、球体,背景花纹等。而且每一部分都有非常详细的文字说明,非常适合新手学习。
最终效果

1、新建一个大小1920*1200像素的文档,RGB颜色模式,分辨率72像素/英寸。新建一个图层,双击打开图层样式,选择渐变叠加。
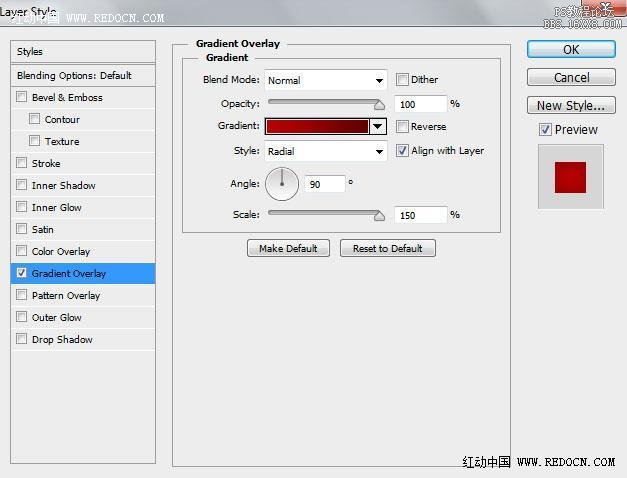
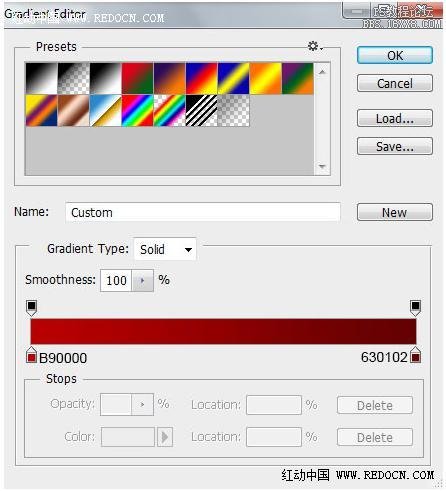

2、点这里下载雪花形状。加载到画笔里面。
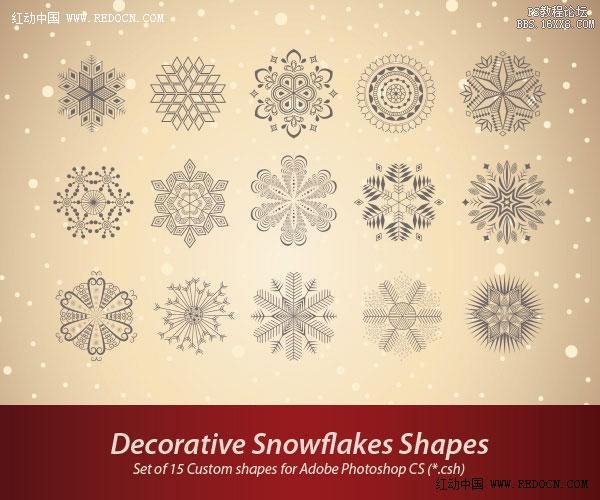
3、我们将创建雪花背景图案,新建一个大小68px*76px的新文档,RGB颜色模式,分辨率为72像素/英寸。选择自定义形状工具(U),在选项栏中点击形状打开选择菜单。寻找一个下载的雪花形状,然后双击形状缩略图来选择它。
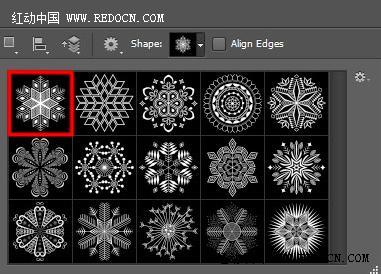
4、单击拖动来绘制雪花。颜色白色,背景层黑色。

5、隐藏黑色的背景图层,然后去编辑>定义图案。输入名称。返回到主文档,新建一个图层,去编辑>填充,在填充对话框中,使用自定图案,然后单击确定。

6、设置图层填充为21%,改变混合模式为“叠加”。
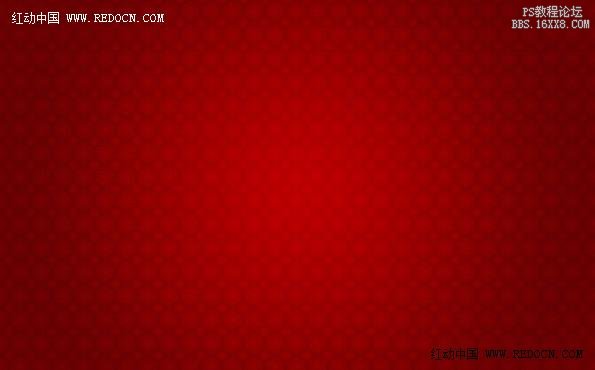
7、添加一个图层蒙版,选择黑色的软轮刷,设置不透明度为15%。
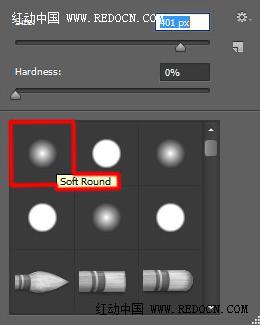
8、隐藏一些边缘部分,突出中心位置。
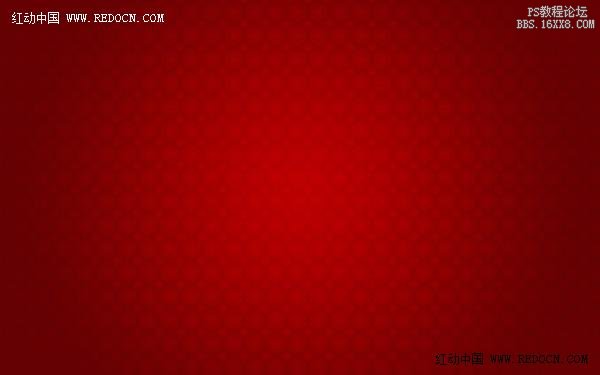
学习 · 提示
- 发评论 | 交作业 -
最新评论
废话v关机2019-02-22 05:21
好好看啊
回复
断了的弦6542017-05-28 11:57
坚决抵制韩国的19禁伦理片,像妈妈的朋友,聚会的目的,年轻的母亲,寄宿公寓,华丽的外出,善良的小姨子,朋友的姐姐,美味速递,美景之屋,密爱,周末夫妻,味道,治愈天使,夫人,外遇,还有同居的目的,俱乐部的目的,旅行的目的,外出,连环画,我女友的男朋友,课外辅导,甜蜜的拍摄,我我妻子的朋友,热聊,隔壁的姐姐,漂亮女秘书的秘密,诱人的飞行,奇妙的爱奇妙的美发沙龙,龙谷.......等等!剧情浮夸,角色设定不合理,尺度之大直逼日本科教片……奸臣不好看,尺度不够,无法勾出心中怒火,达不到心中批判的标准。
相关教程
关注大神微博加入>>
网友求助,请回答!







