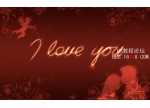photoshop如何制作圣诞贺卡
来源:未知
作者:学photoshop
学习:9109人次
先来看看最终的效果,怎样不错吧,那就认真的看下去

绘制步骤
在[u][u]photoshop[/u][/u]中新建文件,尺寸自己定,推荐宽高比为4:3或者3:2。
双击图层,在图层样式面板中设置Blending Options Gradient Overlay。
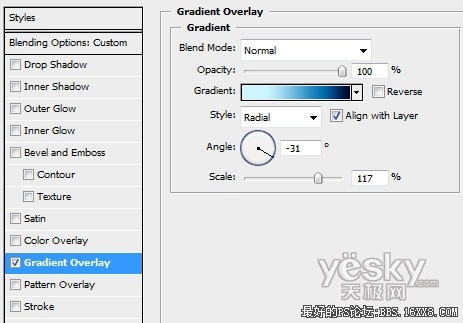
渐变编辑器中的参数设置如下图,颜色代码如图。
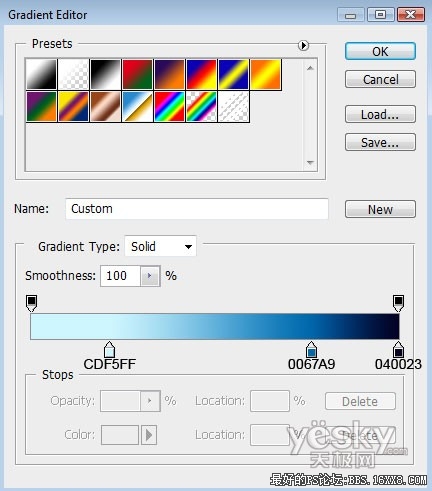

绘制步骤
在[u][u]photoshop[/u][/u]中新建文件,尺寸自己定,推荐宽高比为4:3或者3:2。
双击图层,在图层样式面板中设置Blending Options Gradient Overlay。
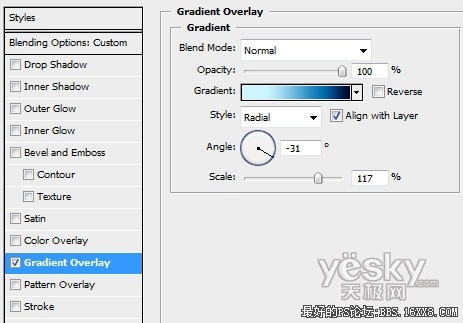
渐变编辑器中的参数设置如下图,颜色代码如图。
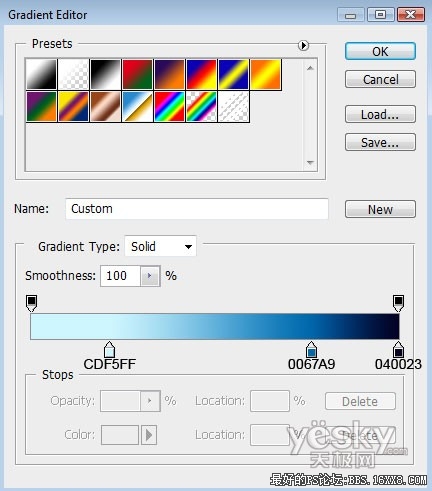
学习 · 提示
相关教程
关注大神微博加入>>
网友求助,请回答!