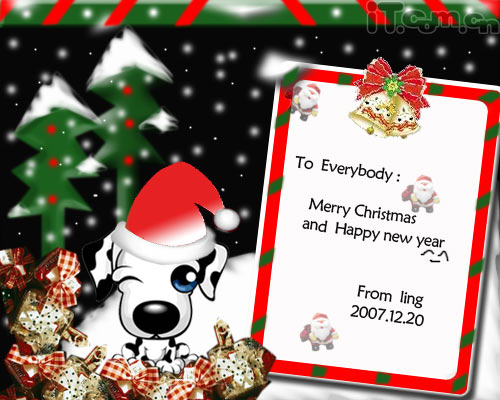photoshop制作一张精美的圣诞贺卡
来源:未知
作者:学photoshop
学习:20873人次
最终效果

以下是photoshop教程:
1、教程开始之前,先来定义一个背景图案,打开图所示的背景图案,选择菜单:编辑 定义图案,如图2,确定后可以自己随意命名。

图1

图2

以下是photoshop教程:
1、教程开始之前,先来定义一个背景图案,打开图所示的背景图案,选择菜单:编辑 定义图案,如图2,确定后可以自己随意命名。

图1

图2
学习 · 提示
相关教程
关注大神微博加入>>
网友求助,请回答!