ps金属质感文字
来源:优设
作者:佚名
学习:26431人次
教程素材:http://pan.baidu.com/share/link?shareid=433206066&uk=1949529330
最终成果

步骤1
“工欲善其事,必先利其器”,首先要做的是准备素材,安装Pieces of Eight字体到电脑中,然后用PS打开 “background-img.jpg” ,准备开始了。

步骤2
现在我们可以打造文本的初步效果。首先使用文字工具,选择Pieces of Eight字体,G要大写280pt,剩下的”old”小写350pt,选择”锐利”如下图,将写好的文本放置在图像的中央。
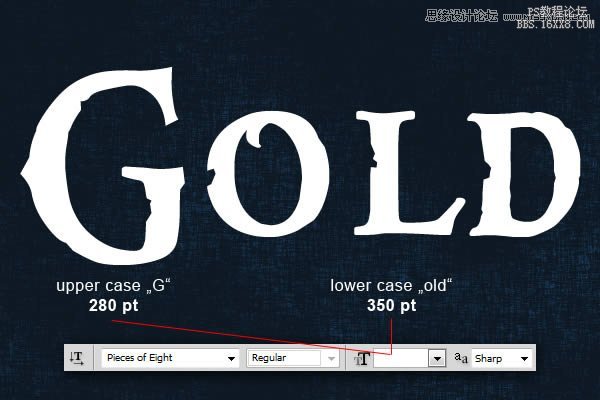
学习 · 提示
相关教程
关注大神微博加入>>
网友求助,请回答!








