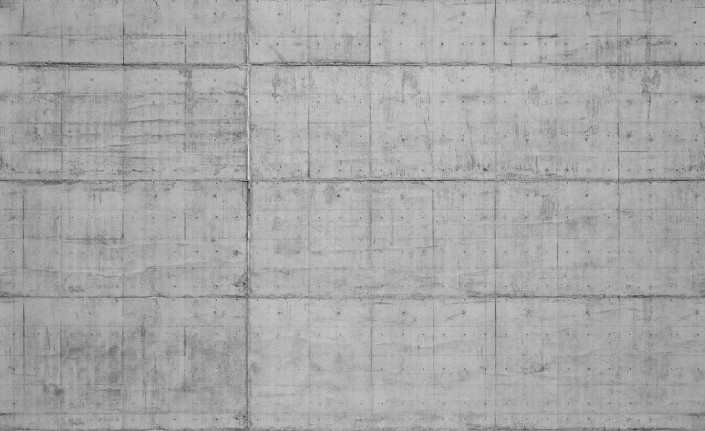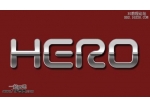金属字,设计烧红的金属火焰字教程
来源:PS联盟
作者:Sener
学习:25050人次
本文字效果分成三个部分完成,先做出底部文字的发光效果,然后添加金属纹理做出金属字效,然后再加上火焰纹理制作燃烧效果,全教程效果主要都在图层样式中完成,分享给大家学习吧。
最终效果

教程开始之前,先来定义两款图案,分别把下面的纹理大图保存到本机,再用PS打开,然后选择菜单:编辑 > 定义图案,分别命名。
1、按Ctrl + N 新建画布,尺寸为1000 * 650像素,分辨率为72像素/英寸,如下图,然后确定。

<图1>
2、选择文字工具,输入想要的文字,字体设置稍微大一点,颜色为黄褐色,如下图。

<图2>
3、双击图层面板文字缩略图后面的蓝色区域设置图层样式。
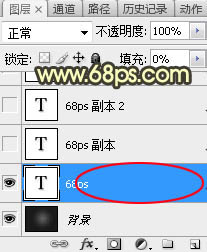
<图3>
投影:颜色默认,其它设置如下图。
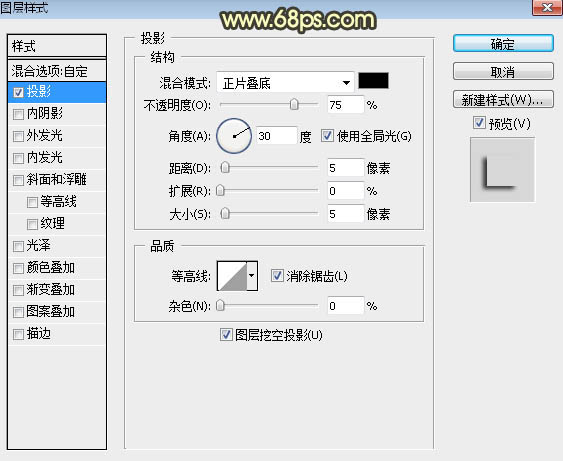
<图4>
4、确定后把填充改为:0%,效果如下图。
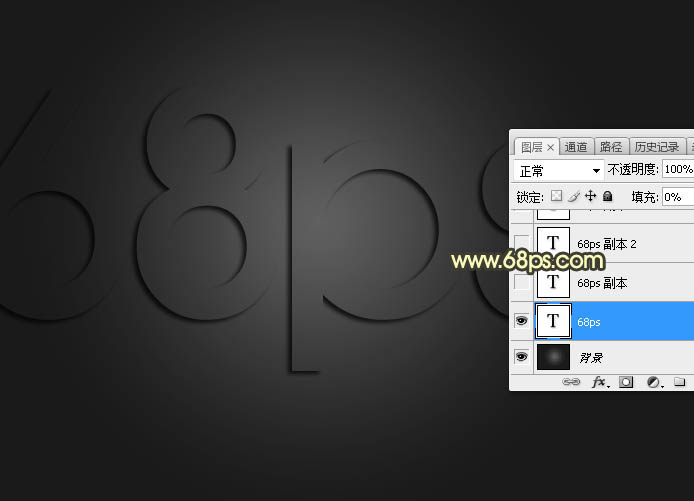
<图5>
学习 · 提示
相关教程
关注大神微博加入>>
网友求助,请回答!