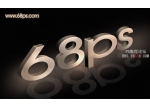纹理字,设计金属质感的圆形纹理字效果
来源:PS联盟
作者:点墨图文
学习:27360人次
本篇字效教程跟大家分享了如何设计圆形纹理的金属字效果,这个字效可以用了各种节目装饰用,喜欢金属字的同学赶紧学习一下吧。先来看看效果:

下面是金属字制作详细步骤。
步骤1我们新建或Ctrl+N,创建1500x 1200像素大小,分辨率72像素/英寸,RGB颜色,8位,背景内容为黑色的新文件。
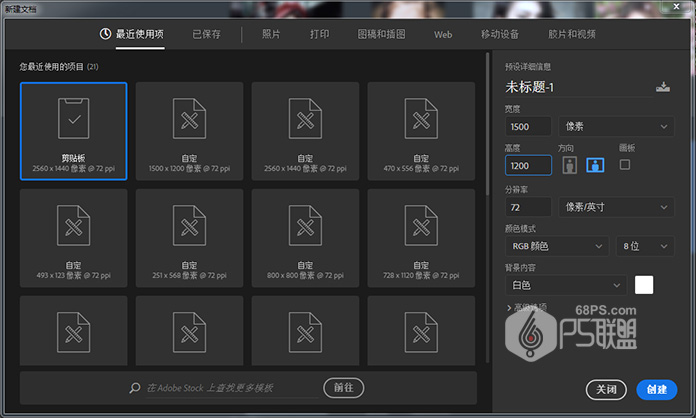
设置前景颜色为#6a000c和背景颜色为#111111。选择渐变工具,在选项栏中选择前景到背景,径向渐变。然后单击并从文档的中心拖到其中一个角落,得到如下效果。
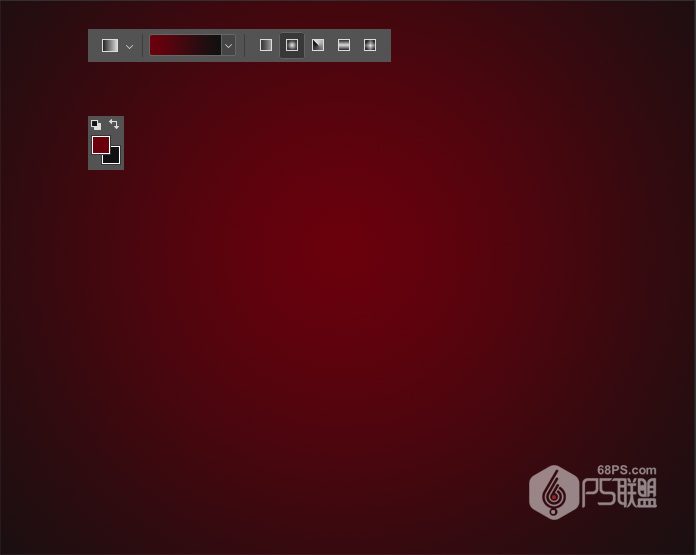
用文字工具(T)输入文字,使用字体Junegull,颜色是#f9df78和字体大小是480磅。
Ctrl+J复制文本层两次,并将第二个副本的填充值更改为0。
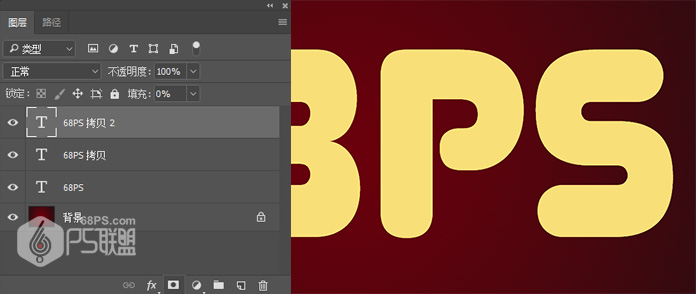
双击原始文本图层打开图层样式,设置以下图层样式:
斜面和浮雕
样式:描边浮雕深度:251光泽等高线:环形- 双选中消除锯齿高亮模式:线性光阴影模式:正片叠底颜色:#96794b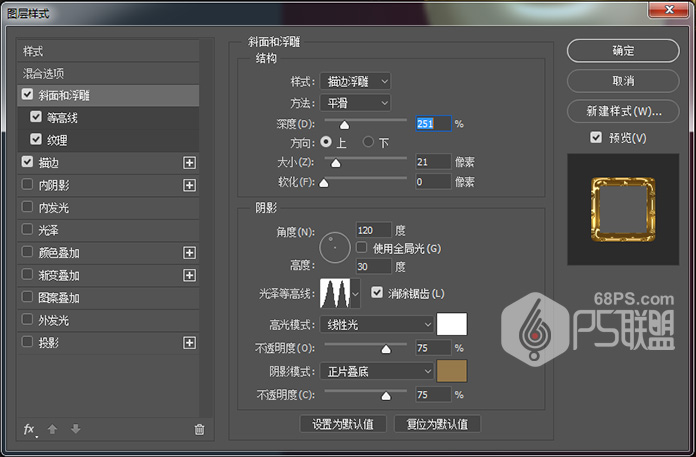
等高线
轮廓:内凹- 深刻选中消除锯齿框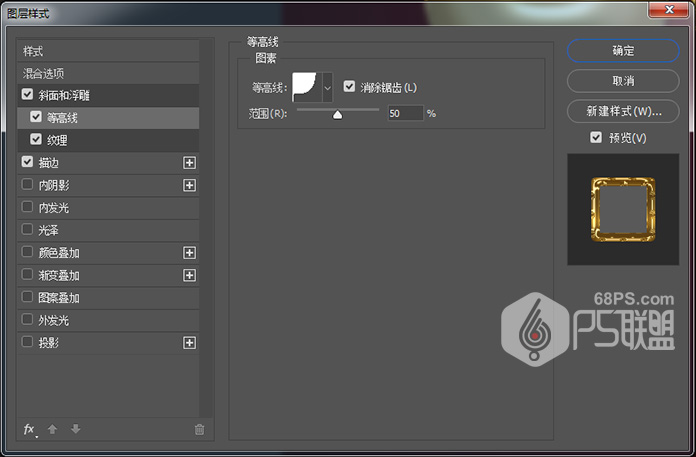
纹理
图案: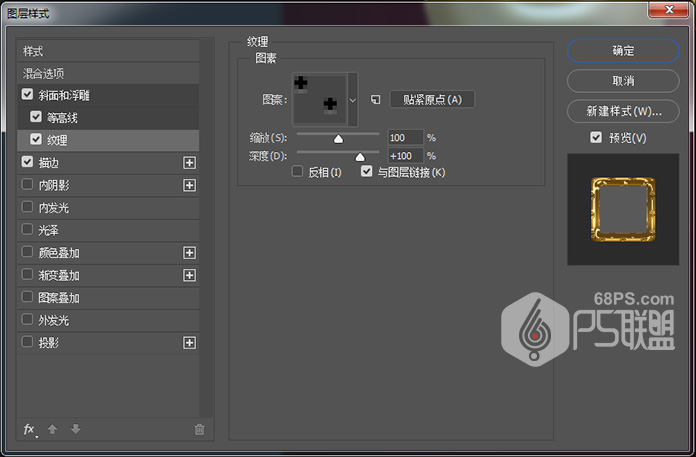
描边
大小:10位子:居中填充类型:渐变样式:性线角度:90选中反向框 (下载渐变:http://pic.16xx8.comhttp://pic.16xx8.com/allimg/180316/16xx8.rar)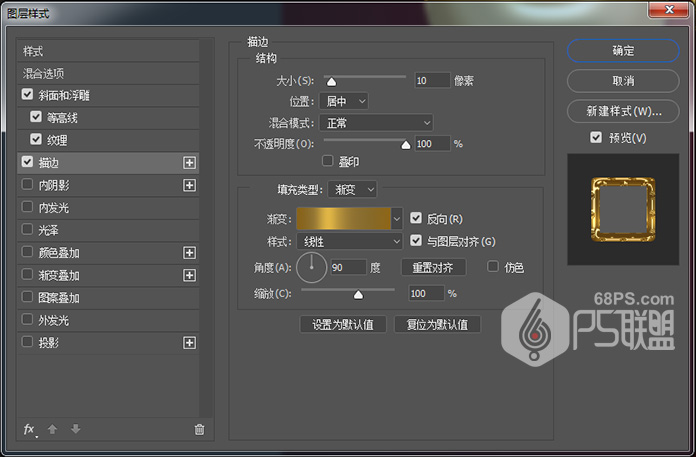

学习 · 提示
相关教程
关注大神微博加入>>
网友求助,请回答!