ps水纹字实例教程
来源:优设
作者:程远
学习:17004人次
最近在被Behance和Pinterest上看到不少令人惊叹的水纹作品,使我对Photoshop的置换滤镜比较感兴趣,至今学到了一些,分享给童鞋们。这个教程是利用置换滤镜以及水纹理创建水纹效果的文字,但是效果很漂亮,喜欢的朋友让我们一起来学习吧。
先看看效果图

教程开始:
1,创建大小为1880×1800像素的新文件,填充黑色背景。
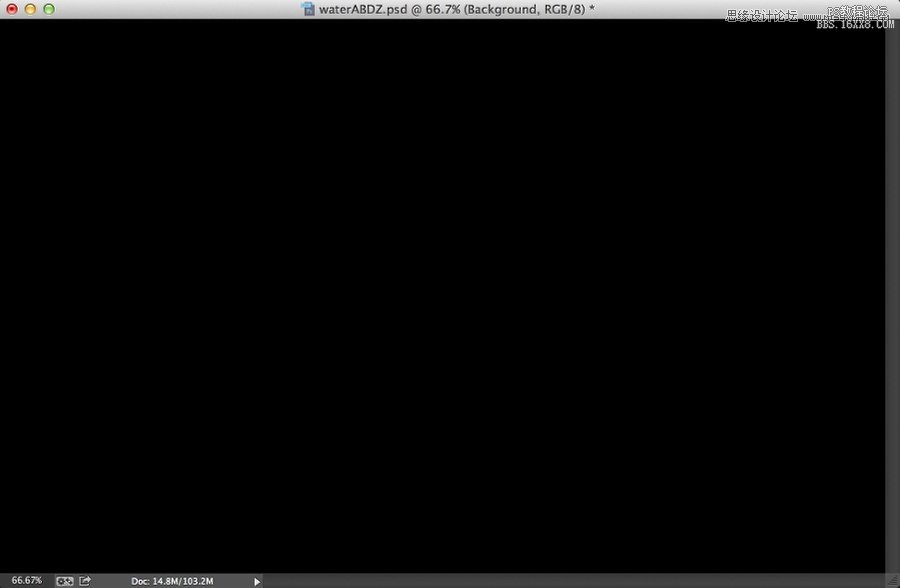
2,现在我们需要一张漂亮 的水纹背景,我选取的是这张,然后调整不透明度为60%

3,依次点击:图层 > 新建调整图层 > 色相和饱和度,调整色相为0,饱和度为-71,明度为0
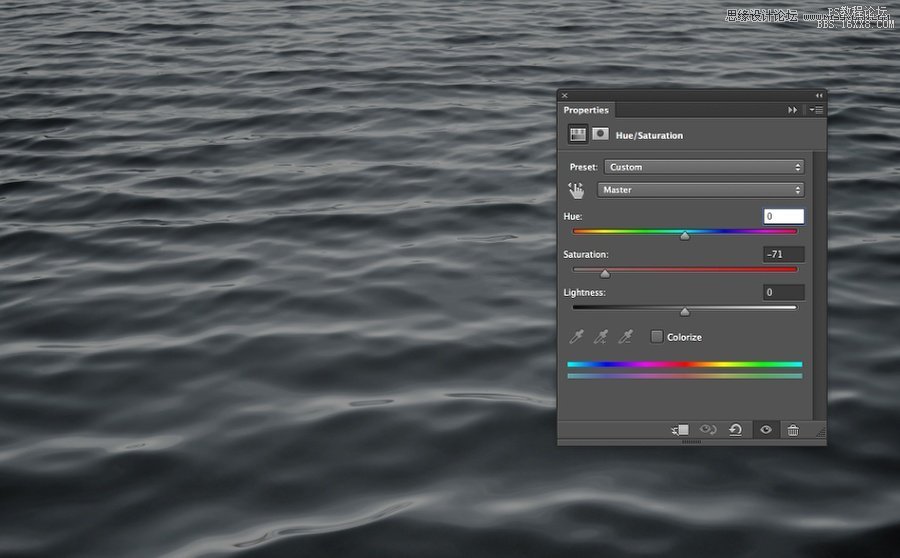
4,依次点击图层 > 新建调整图层 > 色阶,调整输入数值为0,0.5,255
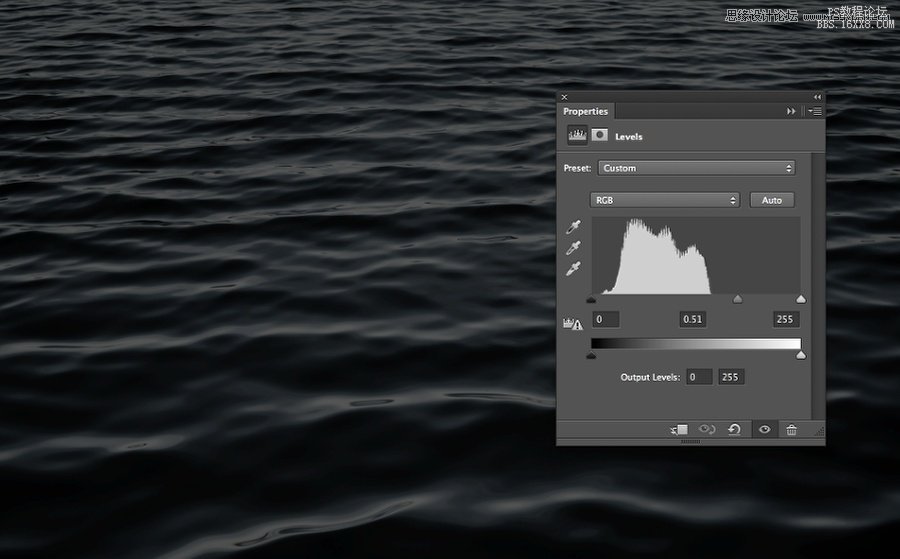
5,依次点击图层 > 新建调整图层 > 亮度与/对比度,调整数值为0,-34
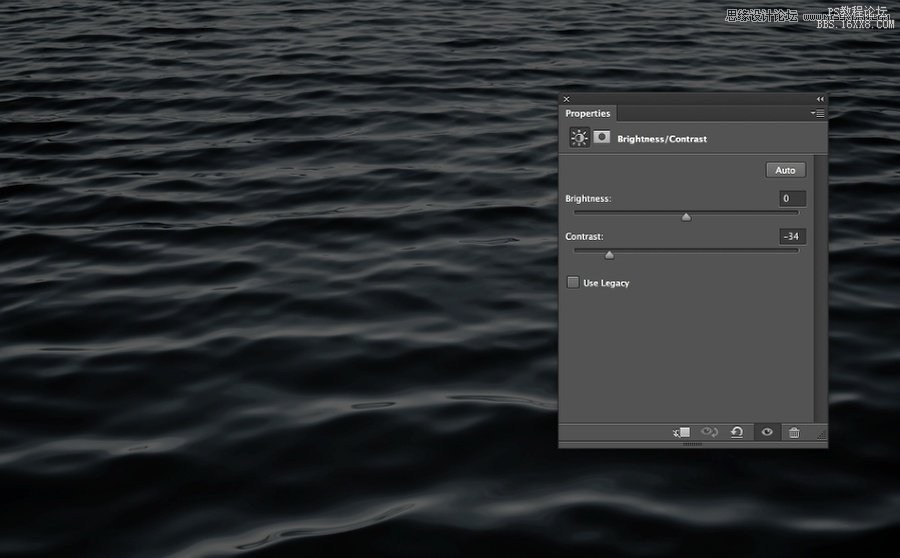
学习 · 提示
相关教程
关注大神微博加入>>
网友求助,请回答!







