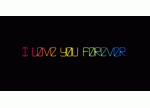发光字,在PS中制作一款放射光线字效
来源:公众号
作者:SoulEC
学习:7283人次
在海报设计的时候,普通的文字样式已经满足不了我们,也不能让一张海报变得更加生动,本篇教程我们就来教你们如何让文字变得更加生动有趣,让海报的整体感觉变得更加有意思。
效果图:

操作步骤:
1、首先新建一个640px*480px,分辨率为72的图层
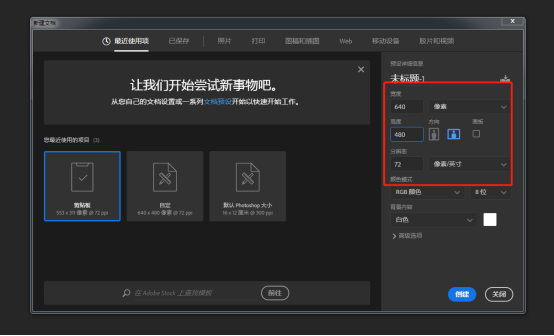
2、可选择自己喜欢的字体,将字体颜色设置为黑色,打上自己喜欢的文字内容
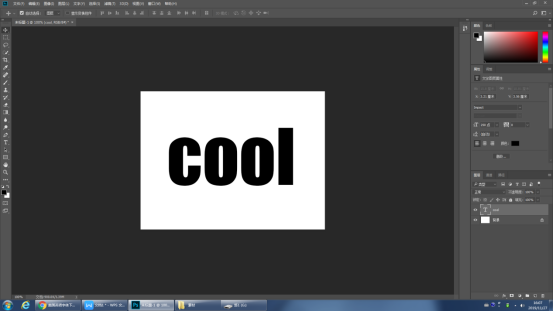
3、栅格化文字图层,按住Ctrl键点击文字图层预览图,选中选区
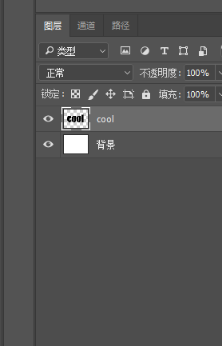
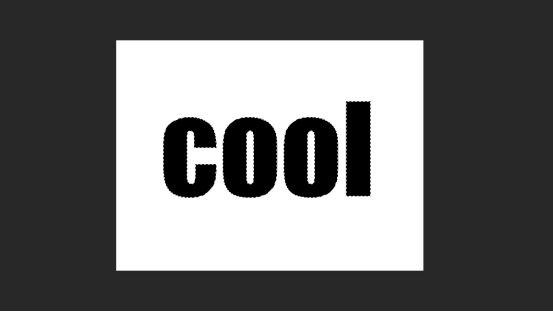
4、点击“选择-存储选区”对文字选区进行储存,名称可根据自己需要来命名,也可不命名直接点击确定,然后在通道面板下会自动新建个Alpha1通道。
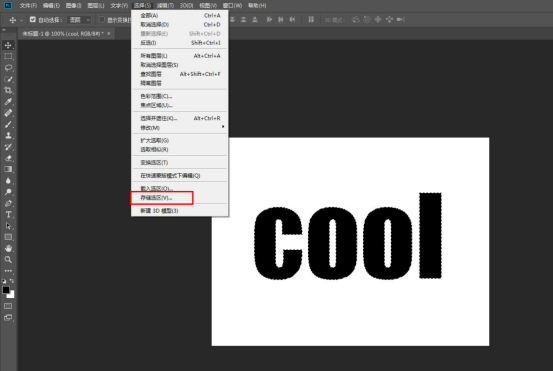
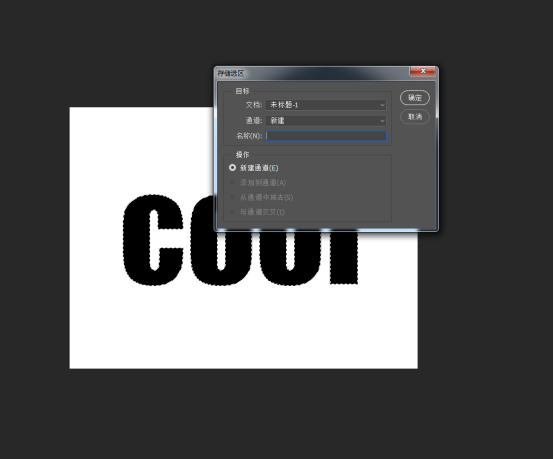
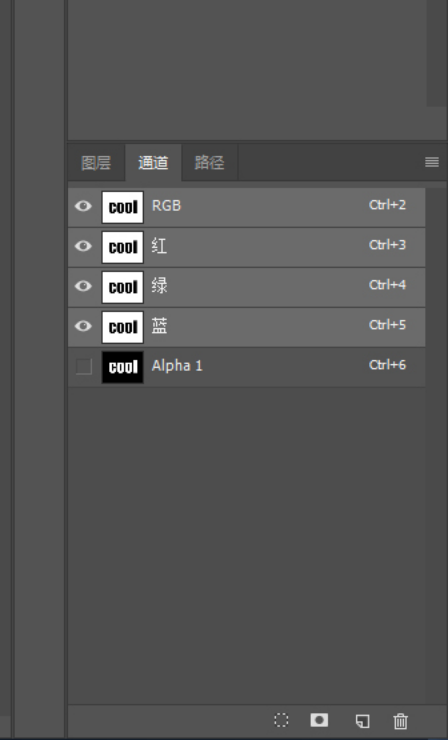
5、回到图层面板,选择栅格化后的文字图层,使用快捷键http://www.16xx8.com/photoshop/jiaocheng/110097.html“Ctrl+D”取消选区选择,执行“编辑-填充”也可使用快捷键“Shift+F5”命令弹出一下命令框,将参数设置如下:
学习 · 提示
相关教程
关注大神微博加入>>
网友求助,请回答!